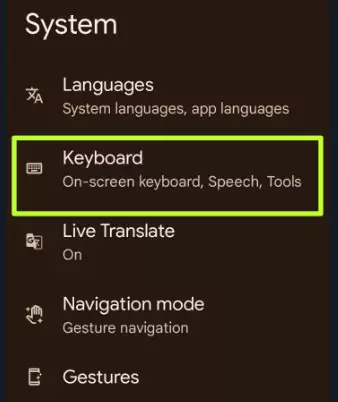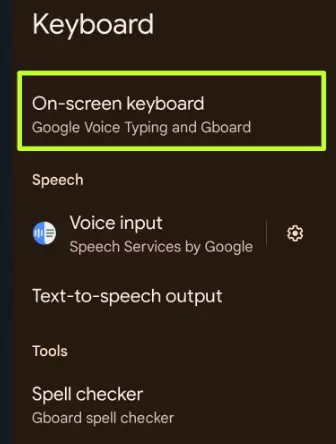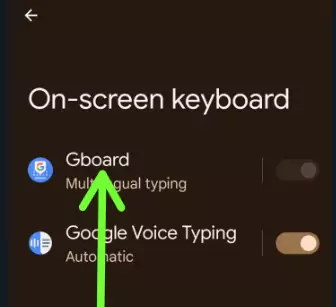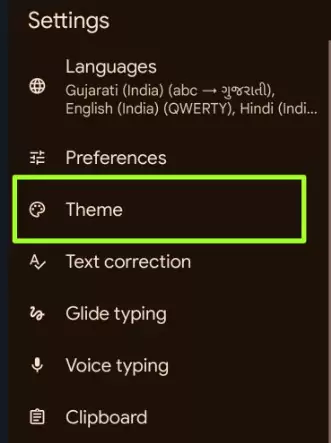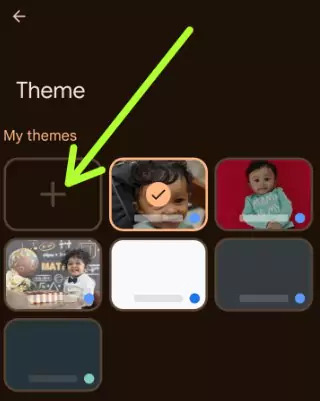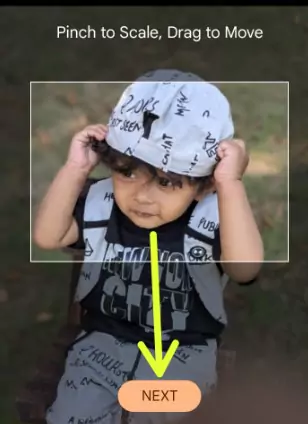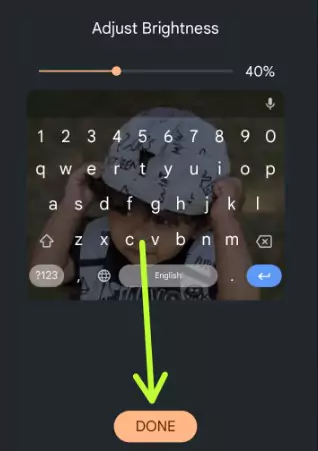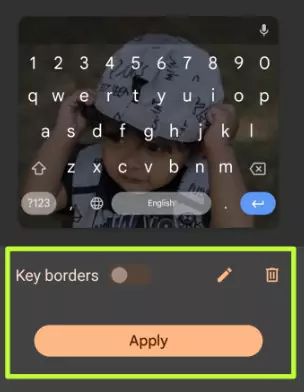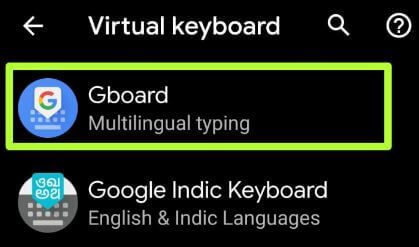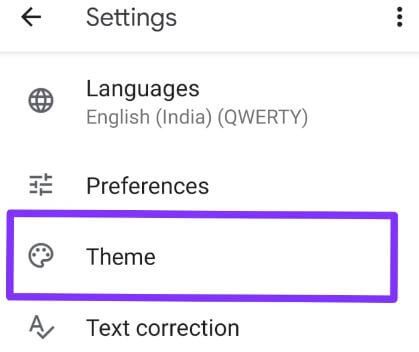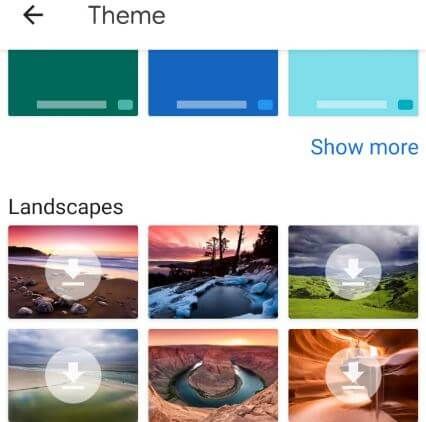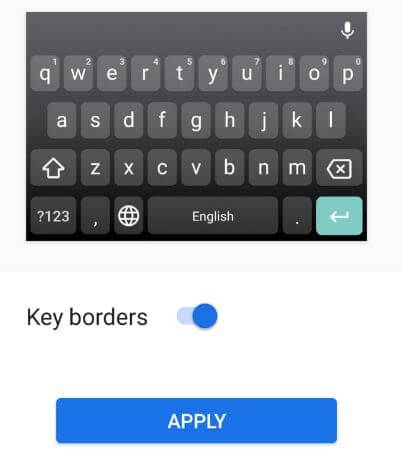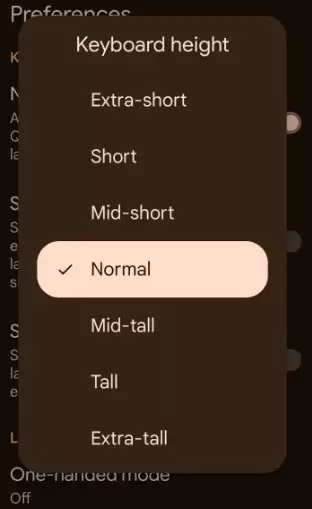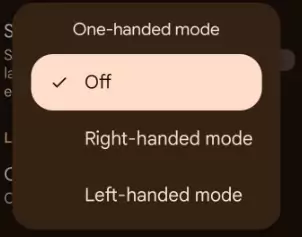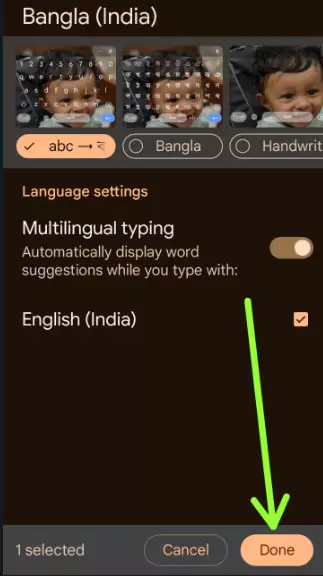Last Updated on May 25, 2023 by Bestusefultips
Do you want to customize Google Keyboard theme? Here’s how to change Gboard theme on Android devices. Gboard is set as a Google keyboard theme on stock Android devices. You can see different Google keyboard themes on your device, including My themes, Default (Dynamic color, System auto, Default, or Default Dark), colors, landscapes, light gradients, and dark gradients. You can see different Google keyboard settings. You can create a custom Gboard theme on your Android phone to choose your gallery photo. Please select your favorite color keyboard theme and set it as the default Gboard theme on your Android or Samsung Galaxy devices. Also, change the background on Gboard using language & input settings in your Android devices.
Read More: How to Change Language for Specific Apps on Android
How to Change Gboard Theme on Android: Google Keyboard Theme
You can change the keyboard theme on Android (Google keyboard) with colors using the below-given settings.
How to Create a Custom Gboard Theme on Android 14
Step 1: Go to Settings.
Step 2: Scroll down and tap System.
Step 3: Tap Keyboard (Android 14).
Step 4: Tap the On-screen keyboard.
Step 5: Tap Gboard.
Step 6: Tap Theme.
Step 7: Tap the + icon in the My Themes section.
Step 8: Choose a Photo from your phone gallery.
Step 9: Pich to scale, drag to Move, and tap the Next button.
Step 10: Adjust brightness and tap Done.
Step 11: Toggle on Key borders and tap Apply button at the bottom.
It’s easy to customize Gboard themes on your Android devices.
How to Change Gboard Theme Android 12 and Android 13
Step 1: Swipe up from the bottom of the home screen to access the app drawer and tap the Settings app.
Step 2: Scroll down up to the end of the page and tap System.
Step 3: Tap Languages & Inputs.
Step 4: Tap the Virtual keyboard under the keyboard & inputs section.
Here you can see Gboard, Google Indic keyboard, Google voice typing, and manage keyboard settings.
Step 5: Tap Gboard.
This Gboard keyboard setting includes Languages, Preferences, Theme, text correction, Glind typing, voice typing, and more.
Step 6: Tap Theme.
Different keyboard themes are available for Google Keyboard, such as My Themes, Colors, Landscapes, Light Gradient, and Dark Gradient.
Step 7: Tap the Down arrow icon to download and set the keyboard theme.
Step 8: Tap Apply.
You can download different color keyboard themes for Android from the play store. Set color keyboard themes from the play store and your favorite theme as a keyboard on an Android device. Also, enable/disable key borders on your Android phone or tablet device.
Read Also: How to Turn Off Auto Capitalization Google Docs
How to Change Keyboard Layout on Gboard Android 14 and Android 13
Gboard keyboard layout settings include keyboard height and one-handed mode settings.
Change Keyboard Height: Settings > System > Languages & keyboard (Android 13) or Keyboard (Android 14) > On-screen keyboard > Gboard > Preferences > Keyboard height in layout section > Choose Keyboard height.
Keyboard One-Handed Mode: Settings > System > Languages & keyboard (Android 13) or Keyboard (Android 14) > On-screen keyboard > Gboard > Preferences > One-handed mode in layout section > Choose from One-handed mode, Off (By default), Right-handed mode, or Left-handed mode.
How to Change Keyboard on Android
Set English (United States) as the default keyboard language by default. Change it using the below settings.
Settings > System > Languages & keyboard (Android 13) or Keyboard (Android 14) > On-screen keyboard > Gboard > Languages > Add Keyboard > Choose a Langauge for Keyboard > Toggle on Multilingual typing > Done at the bottom right corner.
Now that language is set as the default language in your Android devices.
And that’s it. We hope this makes it clear how to change the Google keyboard theme on Android. If you have any trouble, please tell us in below comment box. Don’t forget to share it with your friends if you find it useful. Stay and connect with us for the latest Android tips.
Read Also: