Last Updated on March 7, 2021 by Bestusefultips
Here’s the guide to enable or disable USB debugging on Android 9 Pie. To enable USB debugging in Android Pie, first of all, make sure to enable developer mode in android 9. This android 9.0 USB debugging mode is helpful to copy data between your desktop PC and other devices. Just connect your phone with cable on PC and transfer data between your devices such as Google Pixel XL, Pixel 2 XL and more.
Most of all android devices have by default hidden developer options. First, enable it using system settings and after that turn on USB debugging in Android Pie. Also, install applications without any notification and read log data on your device. Follow the below-given step by step process to activate USB debugging on android 9 Pie OS.
Read Also:
- Android P feature rumours, Name and release date
- How to enable and use USB debugging mode on Android 10
- How to change Bluetooth audio codec on android 8.1 & 8.0 Oreo
- How to change Bluetooth Audio Codec on Android 10, 9 Pie, and 8.1 Oreo
How to Turn on USB Debugging on Android 9 Pie
First of all, enable developer mode in android 9.0 using the below settings.
Step 1: Go to Settings in your android Pie devices.
You can see several settings in your android 9.0 Pie devices.
Step 2: Tap on About phone under the system section.
Step 3: Scroll down until the end of the page and tap on Build number 7 times.
Now you can view this message on your device screen: You are now a developer! You can check developer mode settings in android 9.0 using the below settings.
Step 4: Go to settings > System > Developer options
If disable developer options in Android 9.0 device.
Step 5: Enable developer mode in your device.
Step 6: Press OK to activate it.
This developer mode includes several useful features such as OEM unlocking, debug the app, show cached processes, RAM usage by app, background process limit, windows animation scale, USB configuration, strict mode and more.
To disable developer mode, turn off the toggle button and it’ll turn off in your device. But remember one thing in Android Oreo, if disable developer option once, you’ll activate it again in your device from following again above steps.
Enable USB debugging on Android 9 Pie
Step 1: Go to Settings in your android Pie.
Step 2: Tap on System settings.
Step 3: Tap on Developer options.
Step 4: Turn on the toggle button of the developer option.
Scroll down up to debugging section, in the android 9.0 debugging section, you can see USB debugging, select debug the app, revoke USB debugging authorizations, verify apps over USB, logger buffer size and more. By default disable USB debugging in Android 9.0 Pie.
Step 5: Turn on USB debugging toggle button.
Step 6: Select OK.
Now enable USB debugging in your android 9.0 devices.
That’s it. Did you find the above article helpful to enable USB debugging on android 9.0? If you have any questions, tell us in below comment box. We’ll respond as soon as possible. Stay and connected with us for the latest Android tips.
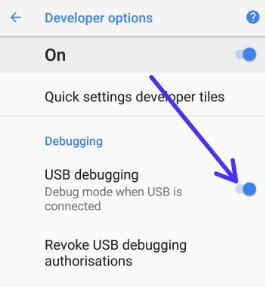



No it didn’t. I still can’t see my drives on my Android device and can’t transfer files from Windows to the device. I’m going to have to take it to T-Mobile and see if they can help. This is why I stuck to a Windows Mobile phone so long; I am a graphics artist and put samples of my work on my phone. I can’t do this with an Android phone and will have to carry a separate device to show my work to potential customers.
I have tried everything and simply cannot transfer files from my Android phone to my Mac. I did everything described here, it made no difference.
Try below Way, it will surely work for you.
Download & install the Android file transfer app > Use the USB cable and connect it to your Mac > Double click Android File Transfer > Browse the files & folders on your Android > Copy