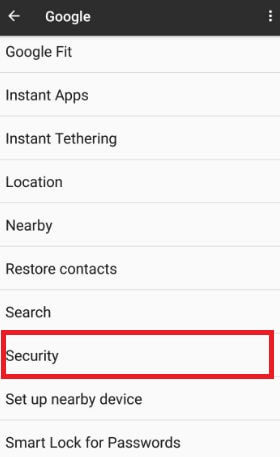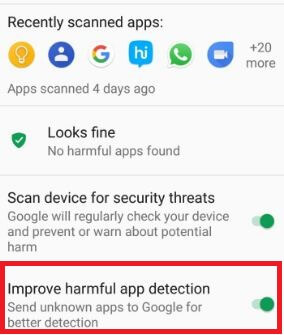Last Updated on March 7, 2021 by Bestusefultips
Recently Google has announced Google Play Protect for Android device safety. Easy to enable Google Play protect on Google Pixel and other Android devices. Google Play protect feature is one type of security to keep your Android device apps safe and secure data. It checks the play store app before you download it. It will scan your device and find harmful apps & remove it from your device. While scanning the app and found a malicious app on the play store, it will send a notification to you. But in some cases, directly delete app and you’ll get a notification. It will scan all installed apps from unknown sources also in your Android phone.
Several users also reported can’t find Google play protect on Google Pixel or Nexus devices. Follow the below-given steps to turn on Google Play protect on all Google Pixel devices.
Read Also:
- How to reset Pixel 3 and Pixel 3 XL app preferences
- Fix obtaining IP address error on Google Pixel and Pixel XL
- How to clear app cache on Google Pixel 4 and Pixel 4 XL
How to Enable/Disable Google Play Protect on Google Pixel, Pixel XL, Nexus 6P, Nexus 6
Different android device has slightly different settings to enable/disable Google play protect on Android phone. Check below given three methods.
How to Enable Google Play Protect on Android 10
Open Play Store > Three horizontal lines at the top left corner > Play Protect > Settings icon at the top right corner > Toggle on “Scan apps with play protect” & “Improve harmful app detection”
Alternative Way: Settings > Security > Google Play Protect under the security status section > Settings icon at the top right corner > Toggle on “Scan apps with play protect” & “Improve harmful app detection”
How to Enable Google Play Protect on Android 8.0 Oreo
Settings > Security & location > Google Play protect > Toggle on “Scan device for security threats”
Enable Google Play Protect on Google Pixel (Android Nougat 7.1.2)using Google App
Step 1: Go to Settings in your Google Pixel 7.1.2.
Step 2: Under the personal section, tap on Google.
Step 3: Tap on Security under the services section.
Step 4: Tap on Google Play protect under a security status section.
Step 5: Make sure to toggle on “Scan device for security threats”.
Turn off toggle button if you want to disable Google play protect on Pixel and Pixel XL.
You can see other options to improve harmful app detection below. Also, enable in your device so whenever founds any suspicious app, it will alert you. It will protect your Android device from harmful apps and useful to safe browsing in Google Chrome.
How to Protect Android Phone From Harmful Apps Using Google Play Protect
Step 1: Open Google Play Store in your Android devices.
Step 2: Tap on Three horizontal lines.
Step 3: Scroll down until Play protect and tap on it.
Several Pixel and other Android users did not find Play protect option in Play store settings. For those users, try the second method mention below.
Step 4: Turn on scan device for security threats to turn on Google Play protect.
Now Google will check your device apps and other data regularly. If found any problem, you’ll be notified. By default turn on Google play protect. To disable Google play protect on android, follow the below-given steps.
Google Play store app > Menu > Play protect > Turn off “Scan device for security threats”
Enable/Disable Google Play Protect on Google Pixel Using Phone Settings
Step 1: Go to Settings.
Step 2: Tap on Google play protect under security & location.
By default turn off Google play protect.
Step 3: Turn on it to protect your phone data and apps.
And that’s it. Are you satisfied with our solutions? If you have any tips to enable Google Play Protect on Google Pixel and Pixel XL, share it with us in below comment box. For more great ideas visit bestusefultips.com