Last Updated on March 7, 2021 by Bestusefultips
Want to check show cached processes and android 8 CPU usage? You’ll view running services and check CPU usage on android 8.0 & 8.1 Oreo using developer mode settings. To check CPU and RAM usage in android 8 Oreo, make sure to enable developer mode in your devices. In this App RAM usage in android Oreo, you can see used RAM, cached RAM and free RAM data. Also, see the app cached background process and stop the running app background process.
Different Android OS has slightly different settings to show CPU usage and running services. You’ll see and control currently running services in android Oreo devices. Follow the below-given step by step process to view running process in android 10, 9 Pie, 8.1 Oreo and other devices such as Pixel 4, 4 XL, Pixel 3a, 3a XL, Pixel 3, 3 XL, Google Pixel, Pixel 2, Pixel 2 XL, Google Pixel XL, Nexus 6P, Nexus 5X and more.
Related Article:
- How to enable OEM unlocking on Android 8 Oreo
- How to check app memory usage on OnePlus 6 Oxygen OS
- How to disable app background activity in android Oreo
- How to hide app running in background notification in android Oreo
How to Check CPU Usage in Android 8.0 & 8.1 Oreo
You can view and control currently running services on Android 10 and 9 Pie using below given settings.
View Running Services on Android 10: App RAM Usage
Step 1: Go to settings.
Step 2: Scroll down and tap on System.
Step 3: Tap on Advanced.
Step 4: Tap on Developer options.
If disabled developer mode, click here to enable it.
Step 5: Tap on Running services under developer options.
By default show running services in your Android 10 device.
Step 6: Tap Three vertical dots at the upper right corner.
Step 7: Select Show cached process.
Android 9 Show CPU Usage
Settings > System > Advanced > Developer options > Running services > App RAM usage
For Android 8.0 & 8.1 Oreo
First of all, check to enable hidden developer options in your Oreo 8.1. If disabled, enable it using the below settings.
Step 1: Go to settings in your android Oreo 8.1.
Step 2: Tap on the system.
Step 3: Tap on the about phone.
Step 4: Scroll down at the end of the page and tap on Build number 7 times.
You can view this message on the screen: You are now a developer!
Now activate developer mode in your Oreo devices. To view developer mode go to Settings > system > Developer options
How to check Android 8 CPU Usage and Show cache processes
Step 1: Go to settings in your android Oreo 8.0.
Step 2: Tap on system settings.
Step 3: Tap on Developer options.
Step 4: Scroll down up to Running services & tap on it.
Here you’ll see device memory, app RAM usage, show cached processes and show running services.
Step 5: Tap on Show cached processes at the top right side
Now see APP RAM usage in your device. To stop the background process of the app.
Step 6: Tap on the app that usage more RAM.
Step 7: Tap on Stop if you want to stop the cached background process.
It’s quite easy to show android 8 CPU usage, cache processes and running services using developer mode settings.
How to show cached processes in Android Marshmallow 6.0 and Lollipop 5.1.2
Settings > developer mode > running services > More > Show cached processes
And that’s it. Do you still have questions about view running processes and CPU usage in android Oreo? If you have any problem, feel free to leave them in the comment section below. Don’t forget to check out our other android Oreo tips.

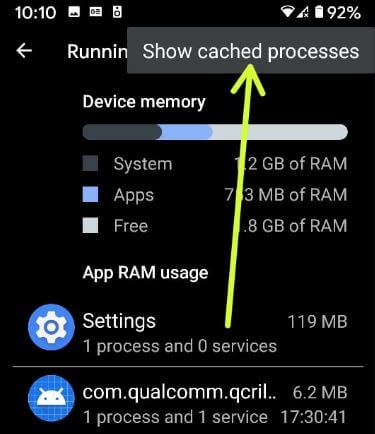

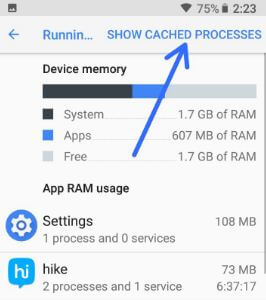
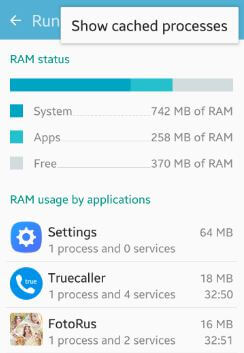



I see how to see RAM use, but how do I see CPU use? I have a very common problem: my phone is running warm, and I want to know what app is to blame. On previous versions I would just open OS Monitor, but on Nougat and Oreo it only shows its own process.