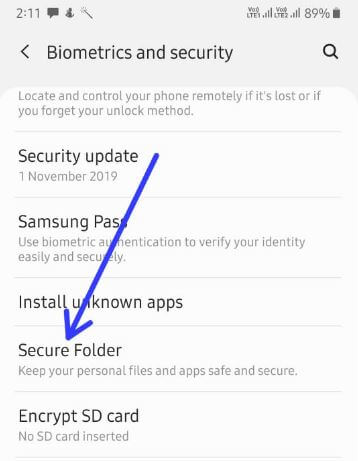Last Updated on March 7, 2021 by Bestusefultips
Here’s how to use a secure folder on Samsung Galaxy devices including A50, A70, A30, A20, and more. First of all, set up a secure folder on your device. You can use Samsung secure folder to lock and hide apps from the app drawer without using third-party apps. It will use to keep your personal files and apps safe and secure. Also, move your private pictures and other sensitive files to the safety of a secure folder.
Make sure your phone connects to a Wi-Fi network or turn on mobile data to access a secure folder on Samsung Galaxy A50. You can unlock the secure folder in Samsung A50 using Fingerprint. Also need to set a PIN, Password, or Pattern as your screen lock. Follow the below-given step by step process to enable and use a secure folder on Samsung Galaxy A50.
Read Also:
- How to hide apps on Galaxy Note 9
- How to create a folder on Android 10
- How to lock apps in Galaxy S9 & S9 Plus
- How to move files on a secure folder on Galaxy Note 8
How to Use a Secure Folder on Samsung Galaxy A50
Let see step by step process to enable and set up a secure folder using your Samsung account or Google account.
Set up Samsung secure folder.
Step 1: Swipe up from the bottom of the screen to open the App drawer.
Step 2: Tap Biometrics and security.
Step 3: Tap Secure folder.
Step 4: Sign in to your Samsung Account or Continue with Google account.
After sign in with your account, make sure to turn on mobile data or Wi-Fi in your devices to use a secure folder on galaxy A50. Also, set up a PIN or Pattern lock to unlock your Samsung secure folder. It will protect your data and make secure copies of your apps.
How to lock a secure folder on Galaxy A50
Step 1: Open the Secure folder on your Samsung A50.
Step 2: Tap Three vertical dots (More) at the top right corner.
Step 3: Tap Lock.
Now secure folder locked in your phone.
Step 4: To unlock the secure folder in Samsung, you need to enter PIN or Password or other lock screen security.
Customize a secure folder on Galaxy A50.
You can change the folder name and folder app icon on your galaxy A50 using below given settings.
Step 1: Open the Secure folder on your device.
Step 2: Tap Three vertical dots at the upper right corner.
Step 3: Tap Customize.
Step 4: Enter the app name and select an app icon from the list.
Step 5: Tap Apply.
Change secure folder lock type on Samsung Galaxy A50.
Step 1: Open the Secure folder on your device.
Step 2: Tap Three vertical dots at the upper right corner.
Step 3: Tap Settings.
Step 4: Tap Lock type under lock and security section.
Step 5: Select lock type from Pattern, PIN, or Password or Fingerprints & Dedicated fingerprint.
If you forget how to unlock a secure folder, you can reset your lock using your Samsung account. You can hide patterns on a secure folder, check notifications & data, show or hide a secure folder on galaxy A50. Also, set auto-lock to lock automatically when the screen turns off.
Add files or Add apps to secure folder on Galaxy A50 and A70
Step 1: Open the app drawer and tap the Secure folder.
Here you can see + add apps and Add file options.
Step 2: Tap + add apps.
Step 3: Select apps from list and tap Add at the bottom right corner
If you choose to add files, you can add images, videos, audio, documents and other files from your phone’s gallery.
In general secure folder settings, you can auto-sync secure folder data, backup & reset secure folder data, also choose which apps to show as full screen, use Samsung pass, Autofill service, Data usage, etc. Now enable secure folder on Samsung Galaxy A50, A70, etc.
Uninstall secure folder on Samsung Galaxy A50
You can move your media files out of a secure folder before uninstalling it. Don’t turn off your phone while the secure folder is being uninstalled.
Step 1: Open the Secure folder on your device.
Step 2: Tap Three vertical dots (More) at the upper right corner.
Step 3: Tap Settings.
Step 4: Tap More settings under the general section.
Step 5: Tap Uninstall.
This message appears: Uninstall Secure Folder?
Step 6: Tap Uninstall.
And that’s all. We hope the above-given tutorial useful to set up and use a secure folder on Samsung Galaxy A50 And Galaxy A70. Don’t forget to share with others if you found it useful. Stay and connect with us for the latest updates.