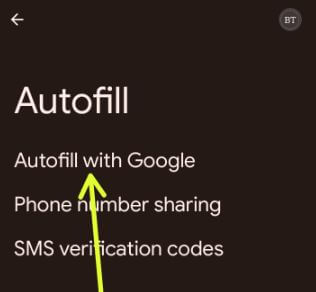Last Updated on September 12, 2022 by Bestusefultips
Here’s how to turn on autofill in Google Pixel 5/Pixel 5a/Pixel 4 XL/Pixel 4/Pixel 4a 5G. You can use and enable Google autofill on your Pixels to save your username, password, and other useful data that will use to automatically sign into your YouTube, Instagram, Netflix, Snapchat, or other services. Make sure to enable the use autofill with Google on your Pixels. You can add your personal information, addresses, payment methods, passwords, and enable credentials for autofill security (Use Biometrics). Follow the below-given settings to activate autofill in Google Pixels.
How do I Enable Google Autofill?
Step 1: Swipe up from the bottom of the screen to open the App drawer.
Step 2: Tap on the Settings app.
Step 3: Scroll down and tap on Passwords & accounts.
Step 4: Tap on the Settings icon in the autofill service section.
Step 5: Toggle on Use Autofill with Google.
Alternative Way: Settings app > Google > Autofill > Autofill with Google > Toggle on Use Autofill with Google
How to Add Service in Google Autofill on Pixels
By default, Google set it as an autofill service on all Pixels.
Step 1: Follow the above-given steps 1 to 3.
Step 2: Tap on Google in autofill service.
Step 3: Tap on Add service.
Step 4: Select from the list you want to use.
How to Change the Autofill Address in Google Pixels (Android 13/Android 12):
Step 1: Go to Settings.
Step 2: Scroll down and tap on Privacy.
Step 3: Scroll down and tap on Autofill service from Google.
Step 4: Tap on Addresses.
Step 5: You can Add or remove a place here.
How to Turn Off/Disable Google Autofill on Pixels
Settings > Passwords & accounts > Google in Autofill service > Choose None
Frequently Asked Question:
Where are my Autofill Settings on Google Chrome in Windows 11?
To use autofill settings on Google Chrome on Windows 11 PC/Laptop, open the chrome browser. Tap on Three vertical dots at the top right and tap on settings. Now, tap on Autofill on the left side menu. Here, you can see the password manager (View saved passwords), payment methods, addresses, and more.
Why is my Google Autofill Not Working on Android?
To fix Google autofill not working on Android, try to clear the browser cache in your Google Chrome Android phone. open the Google chrome in Android > Three vertical dots at the top right > Settings > Privacy and security in basics section > Clear browsing data > Select the options from basic & advanced settings > Clear data.
Read Also:
- How to Use Autofill on Google Chrome on PC
- How to Change Autofill Service on Samsung Galaxy
- How to Delete Saved Passwords in Google Chrome Android
Do you use Google autofill service in your Pixel or other Android devices? Tell us in below comment box. Stay and connect with us for the latest Pixel updates.