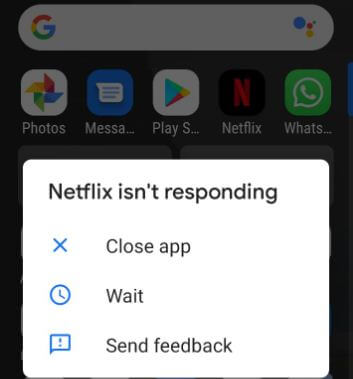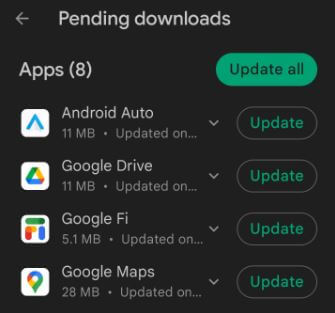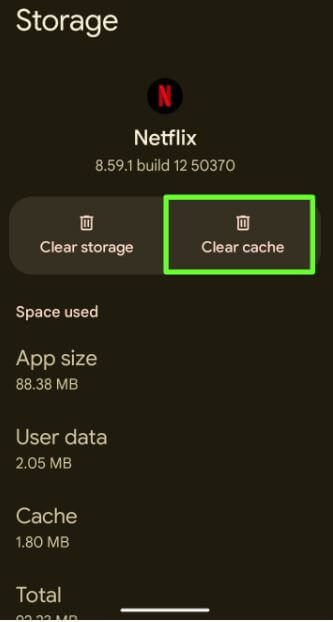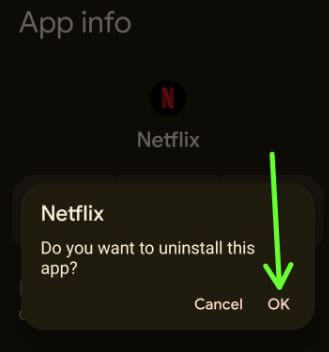Last Updated on March 7, 2023 by Bestusefultips
Suppose you are experiencing problems with Netflix crashing on Android and iPhone. In that case, there are several possible solutions to fix Netflix keeps crashing issues, such as checking your internet connection, restarting your phone, ensure install the latest version of the Netflix app, clearing cache & data, etc. Netflix is one of the most entertaining streaming platforms for watching TV shows and movies using Wi-Fi or mobile data. You can watch and download content to watch them later using the Netflix app.
Read More: How to Set Custom Profile Picture for Netflix Account
How to Fix Netflix Crashes on Android and iPhone
Suddenly crashing Netflix app, follow the below troubleshooting steps to fix the Netflix issues.
Restart your Device
Restarting your phone sometimes fix minor bugs or software glitch. Tap & hold the power button and tap the Restart in the power menu to reboot your phone. After restarting the phone, open the Netflix app and check to fix the issue.
Samsung Phone: Long-press the power button > Restart > Restart.
Restart your iPhone: Long-press the power button on your iPhone until viewing the Slide to power off option on the screen > Slide the power button to the right to turn off the iPhone > Wait for 15-20 seconds. Hold down the side button when your phone is off until you view the Apple logo on the screen. Let go of the Side button and restart your iPhone.
Check if Netflix is Down or Server Error
Using this Netflix down detector, you can check if any site server is down. Suppose you find the Netflix service is down. In that case, you will face different Netflix problems like Netflix crashing or freezing, Netflix keeps kicking me out when opening any movie or show, video streaming or page won’t load issues, or Netflix shutting down problems.
Check the Internet Connection
If your Netflix crashes, make sure your internet connection is working with enough speed. Slow internet connection also facing Netflix won’t load or Netflix streaming issues. Swipe down the notification panel at the top and tap on WiFi or mobile data to enable it.
Check the App Update
Check Netflix app is updated with the latest version.
Step 1: Open the Play store.
Step 2: Tap on the Profile icon in the upper right corner.
Step 3: Tap on Manage apps & device.
Step 4: Tap on the Manage tab.
Step 5: Tap on Updates available.
Step 6: Tap Update if available Netflix app update.
After updating the app, check to fix the Netflix freezing or crashing issues.
For iPhone: Open the App Store > Profile icon at the upper right corner > Update.
Check Phone Storage
Check your phone storage. If phone storage is almost complete, your Netflix app sometimes won’t open or crashes. Remove temporary files, data, and apps to free up space on your phone. Go to Settings > Storage.
Read More:
Clear the Netflix App Cache to Fix Netflix Keeps Crashing on Android and iPhone
Clearing Netflix cache will delete your phone’s temporary Netflix files and free up storage.
Step 1: Go to Settings.
Step 2: Scroll down and tap on Apps.
Step 3: Tap the See all apps.
Step 4: Scroll down and tap Netflix.
Step 5: Tap Storage and cache.
Step 6: Tap on Clear cache.
Samsung Phone: Settings > Apps > Netflix > Storage > Clear cache.
Clear Cache on iPhone: Open the Netflix app > More at the bottom right corner > App settings > Clear cache > Clear.
Uninstall and Reinstall the Netflix App
Step 1: Follow the above-given method in steps 1 to 4.
Step 2: Tap on Uninstall.
Step 3: Tap on OK.
Netflix Crashing on Roku
- If Netflix is crashing on your Roku device, Restart your Roku TV by pressing the home button on Roku remote > Settings > System > System restart.
- Ensure your Roku device is connected to the WiFi network to fix slow internet or streaming issue.
- Check your Netflix app and Roku device is updated with the latest version.
- Reset your Roku TV to factory settings: Settings > System > Advanced system settings > Factory reset.
- Contact the Roku support team.
And that’s all. End the list of possible solutions to fix the Netflix crashing or freezing issue on Android devices. If you have any trouble, please tell us in below comment box. Stay and connect with us for the latest updates.
FAQs:
Why isn’t my Netflix Working?
There are several reasons why Netflix isn’t working on your phone, including server issues, checking the Netflix app update, checking your WiFi or mobile data, clearing the browser’s cache & cookies, etc. If you are still facing the problem, please get in touch with Netflix customer care.
How do I Reset Netflix on Smart TV?
To reset your Netflix account on Smart TV, open the home screen on your TV. Go to the Netflix app using the remote. Find the app’s settings menu> Reset or Reset Netflix > OK. Also, try uninstalling the Netflix app on your smart TV and reinstalling it again.
How do I Fix Netflix Black Screen issues?
If you’re facing a black screen issue while streaming on your PC, check if your graphics card driver is corrupted. Also, check the install latest graphics card driver. Try updating the graphics card driver to see if fix the black screen problem. If you use a PC browser, try clearing your browser’s cache data and cookies. If using a proxy server or private VPN to open Netflix, try to disable it and check to fix the Netflix problem.