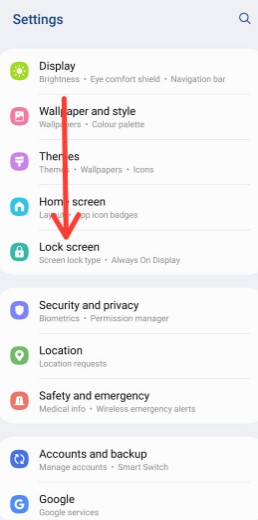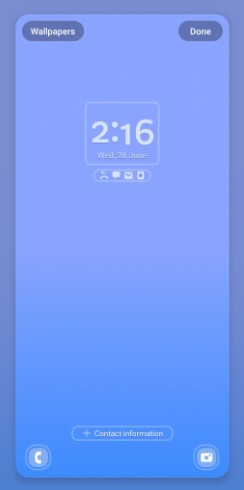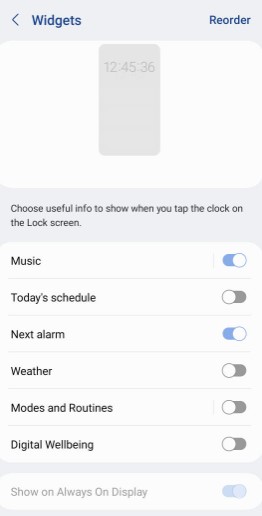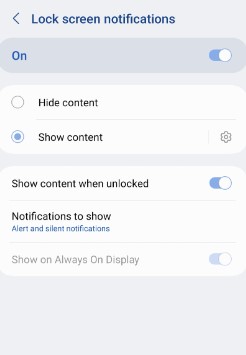Last Updated on June 28, 2023 by Bestusefultips
Do you want to customize Galaxy S23 lock screen? In this tutorial, I’ll show you all tricks to customize lock screen on Samsung S23 Ultra, S23 Plus, and S23 One UI (5.1) devices. Samsung S23 lock screen customization includes lock screen clock style, show or hide notification details, show your name or phone number on the lock screen, change lock screen app shortcuts, change the wallpaper, show information (Music, Weather, etc.) when you tap on the lock screen clock, etc. Let’s see how to customize the Samsung Galaxy S23 lock screen.
Read More: How to Record Screen on Samsung Galaxy
How to Customize Lock Screen on Samsung S23 Ultra, S23 Plus, S23
Step 1: Go to Settings.
Step 2: Scroll down and tap the Lock screen.
Step 3: Tap Edit on the lock screen.
Step 4: You can see below given Samsung lock screen customization options.
Clock Style: Tap on the lock screen clock at the top and choose a style you want to set. Also, please choose a color or customize your favorite color, change the clock position, and put it on the clock.
Notifications: Choose the Samsung lock screen notification settings from Details (Show all message default with name), Icons only (View app icon only), or None (Hide all Notifications details from the lock screen). Also, increase or decrease message transparency and turn the reverse text color on or off.
Contact Information: Tap on Contact information to add a text message or phone number to the Samsung S23 lock screen. This is helpful if you lost your Samsung phone. Using this lock screen info, users can contact you quickly.
App Shortcuts: Remove or change the lock screen app shortcuts on your Samsung device. Tap the Left or Right shortcuts and choose an app you want to open from the lock screen.
Wallpapers: Tap the wallpaper at the top left, select the wallpaper from your phone gallery or default category wallpaper, and set the lock screen wallpaper on your Samsung S23 series.
Step 5: When completing all lock screen settings, tap Done at the top right corner.
How to Add Widgets to my Lock Screen Samsung S23 Ultra, S23+, S23
Step 1: Open the Settings app > Lock screen.
Step 2: Tap Widgets.
Different widgets include Music, Weather, Today’s schedule, Next alarm, Modes & routines, Voice recorder, and Digital Wellbeing. Also, reorder the widgets if you want.
Step 3: Toggle on the Widget you want to show on the lock screen when you click on the clock on your Samsung lock screen.
Step 4: Lock your Samsung phone and tap on Clock to view the information on the lock screen.
How to Show or Hide Notification Content Samsung S23 Lock Screen
By default, show all content on the lock screen. You can choose which type of notifications to display on the lock screen (Alert & silent notifications or alert notifications only). Also, hide content when unlocking your Samsung phone.
Step 1: Go to Settings.
Step 2: Tap Notifications.
Step 3: Tap Lock screen notifications.
Step 4: Choose Hide content.
End the list of lock screen customization for the Samsung Galaxy S23 series. Which is your favorite lock screen setting? Tell us in below comment section.
Read More: