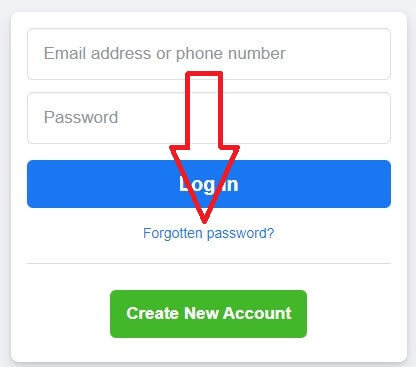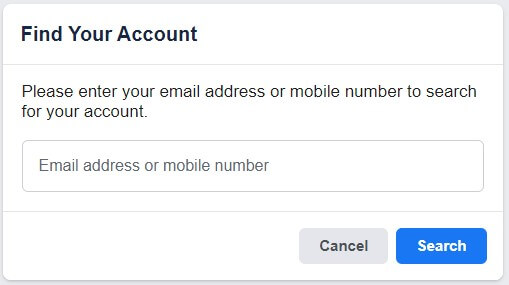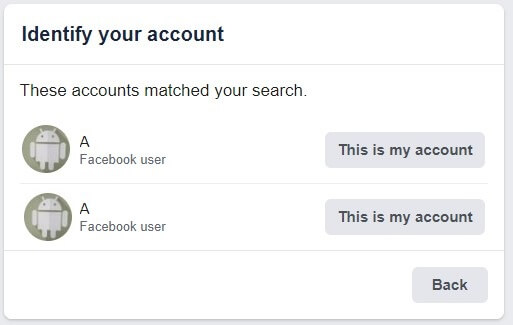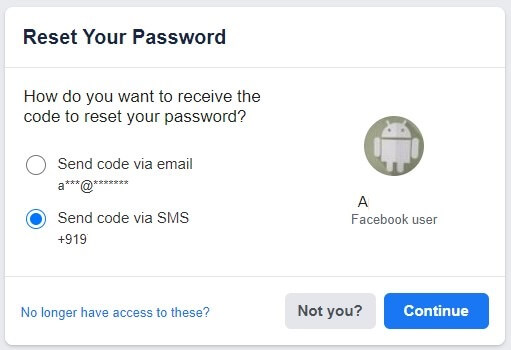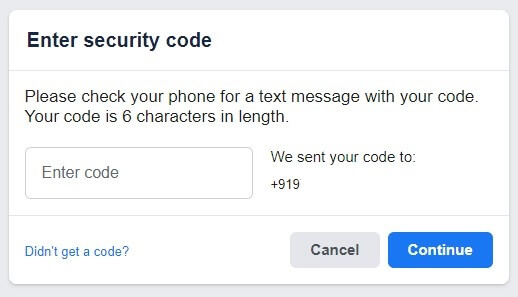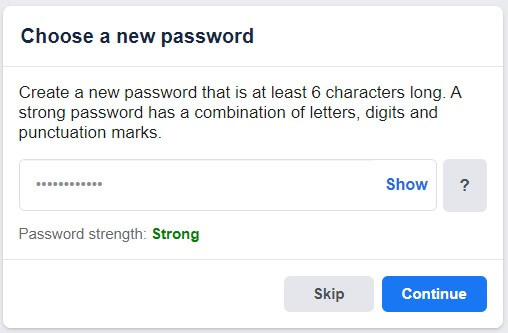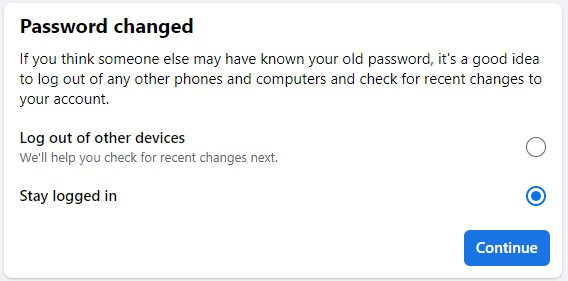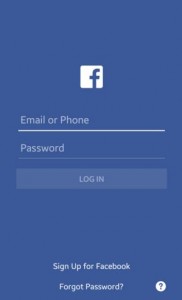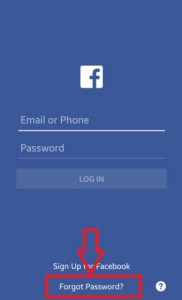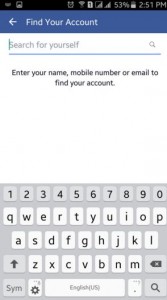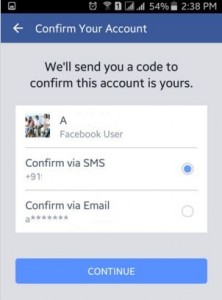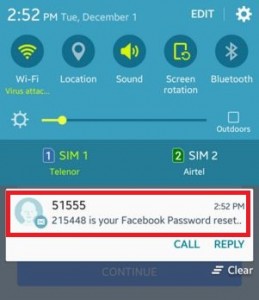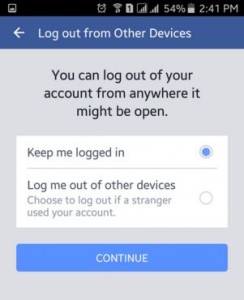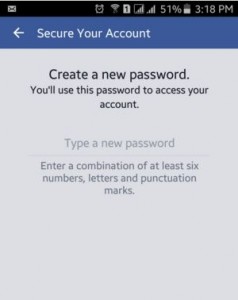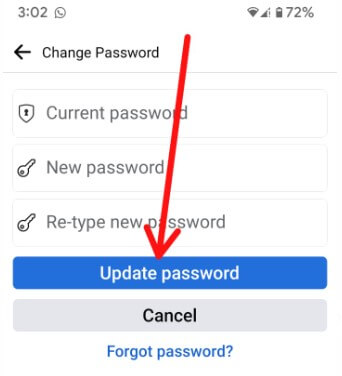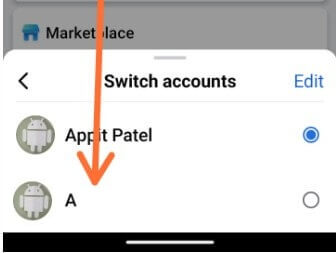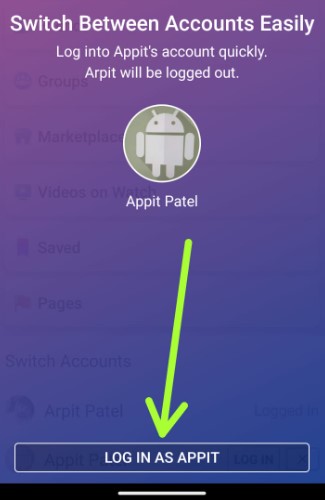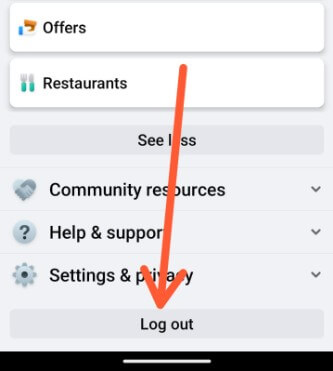Last Updated on November 23, 2022 by Bestusefultips
Do you want to reset forgot Facebook password on your Android or PC/Laptop devices? Here’s how to change Facebook password without old password on Android and PC using register mobile number, email, your Google account which you used while created your Facebook account. You can easily reset Facebook password on your PC or laptop from the “Account settings” of your Facebook profile if already know the current password. Other useful settings are change profile picture, cover photo, Facebook page name, edit name Facebook, add links, and more.
How to Change Password on Facebook Using Phone Number or Email
You can reset or change your Facebook password on Windows 11/Windows 10 PC/laptop using below settings.
How to Change your Password on Facebook using PC or Laptop
Step 1: Open the Facebook in your PC/laptop.
Step 2: Tap the Forgotten password.
Step 3: Enter your Email address or mobile number and tap on the Search.
Step 4: Identify your account you want to Facebook password change.
Step 5: Choose Send code via email or send code via SMS and tap on Continue.
Step 6: Enter the Security code and tap the Continue.
Minimum Facebook Password Requirements: At least 6 characters with a combination of letters, digits and punctuation marks.
Step 7: Choose a New password and tap the Continue.
Step 8: Choose a Log out of other devices or Stay logged in and tap on the Continue.
Now, you need to enter Facebook log in account password on all other devices.
How to Reset or Change my Facebook Password using Android App
Follow the below-given step by step process to change your password on Facebook using your phone number on Android or Samsung devices.
Step 1: Open the Facebook app on your Android devices or Open the Facebook in your Google chrome or other browser.
Step 2: Tap on Forgot Password?
You can see above screen on your Android devices. Now, enter your name, mobile number or email to find your account.
Step 3: Enter your Phone number or tap on Search by your email address link at the bottom and tap on Find your account or Find out.
You can see above screen on your device. To confirm your account, choose confirm via SMS or Confirm via email.
Step 4: Tap on Continue or Keep going.
Step 5: On your Facebook account mobile number, you have receive message of your “Facebook password reset code or reset your password”.
Step 6: You can see below option on your screen.
Keep me logged in: You can log out of your account from anywhere it might be open
Log me out of other devices: Choose this option if a stranger used your account
Step 7: After select option, tap on Continue.
Step 8: Create your new Facebook password and tap on Continue.
That’s all. Now change the password on the Facebook app in your Android devices. You will use this password to access your Facebook account.
How do I Change my Facebook Password using Facebook App on Android?
It’s easy to changing fb password if already know the current password.
Step 1: Open the Facebook app in your Android devices and log into your Facebook account.
Step 2: Tap the Profile icon at the top right corner.
Step 3: Click Settings gear icon besides search bar icon.
Step 4: Scroll down and tap the Security and login in security section.
Step 5: Tap Change password under the log in section.
Step 6: Enter the current password, New password, and Retype the new password and tap on Update password.
How to Switch Accounts on Facebook Android
You can switch Facebook accounts on your Android phone using below settings.
Step 1: Open the Facebook app in your device.
Step 2: Tap on Three horizontal lines at the upper right corner.
Step 3: Tap on Profile icon at the top right.
Step 4: Tap on Log in or Log into another account.
Step 5: Tap Any Account.
Step 6: Tap on Log in As Account.
How to Sign Out of Facebook on Android
Step 1: Open the Facebook app in your device.
Step 2: Tap on Three horizontal lines at the top right corner.
Step 3: Scroll down and tap on Log out at the end of the screen.
Above you can see perfect solution to Facebook change password using Android app on your devices. If you have any trouble when follow above given steps then please comment on the below box.
How to Find your Facebook Password using Google Autofill
If you have saved password while first time log in with your Facebook account, you can view the saved password using below given settings.
Settings > Google > Autofill in services on this device section > Autofill with Google > Passwords > Tap on Facebook in password management > Tap on Eye icon to view the password
Read Also: