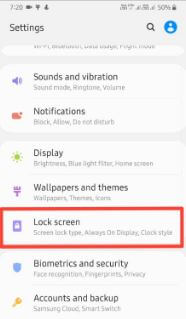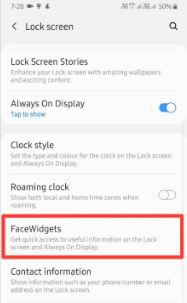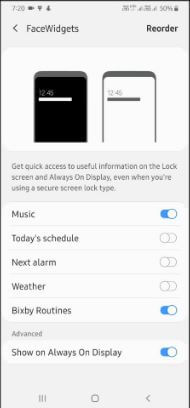Last Updated on December 18, 2023 by Bestusefultips
Here’s how to add or remove face widgets to lock screen on Samsung Galaxy One UI 6.0. FaceWidgets is useful to quickly access information on the lock screen and Always on Display on your Samsung Galaxy devices. You can add different widgets on the Samsung lock screen, including music, weather info, today’s schedule, next alarm, and Bixby routines.
You can find facewidgets under the lock screen settings in your Galaxy device. Enable and using Facewidgets on Samsung will show helpful info on the AOD & lock screen, even when using a secure lock screen type. Also, re-order facewidgets if you want. Check out the settings below to use FaceWidgets on the Samsung Galaxy devices.
Check More: How to Customize Lock Screen on Samsung Galaxy
How To Add Or Remove Face Widgets to Lock Screen on Samsung Galaxy: One UI 6.0
You’ll use the Samsung FaceWidgets feature to show information on the lock screen and AOD quickly.
Step 1: Go to Settings.
Step 2: Scroll and tap the Lock screen.
Step 3: Tap Widgets.
You can see different widgets, including music, today’s schedule, next alarm, weather, routines, Digital Wellbeing, SmartThings, etc.
Step 4: Toggle on the option you want to show on the lock screen when you tap the clock.
Step 5: Tap Reorder at the top right corner to re-arrange the widgets on your Samsung lock screen.
For Samsung Galaxy A50, A70
Step 1: Open the app drawer and tap the Settings gear icon.
Step 2: Tap the Settings app.
Step 3: Tap on the Lock screen.
Step 4: Scroll down and tap FaceWidgets.
You can see different category widgets to show information on the lock screen and AOD on Samsung A50, such as Music widgets, Weather widgets, and more.
Step 5: Toggle on what you want to show information on the AOD & lock screen.
In Advanced Settings, you can turn on or off “show on Always-on display” to show Widgets on Always-on display in Samsung Galaxy.
Settings > Lock screen > FaceWidgets > Advanced > Show on Always-on display.
Add Widgets To Samsung Home Screen
You can add different widgets to the home screen on your Samsung Galaxy, such as Calendar, Chrome, Clock, Google News, Settings, YouTube Music, and more.
Long press on the blank area on the home screen > Widgets > Tap & hold the widget and drag it to the home screen.
Remove the Widget To The Home Screen On the Samsung
Tap & hold the widget and drag it to “Remove” at the top of the screen to remove it.
Change the Lock Screen Clock Style On the Samsung Phone
You can set the clock style and colour for the lock screen and always-on display.
Settings > Lock screen > Lock screen > Ttap the Clock > Choose a Clock > Done.
Also, set the clock style colour using the above settings in your Samsung Galaxy.
That’s all. We hope this little article helps add or remove face widgets on the lock screen of the Samsung device. Do you still have any questions? Tell us in the comment box below. We will respond as soon as possible.
Read Also: