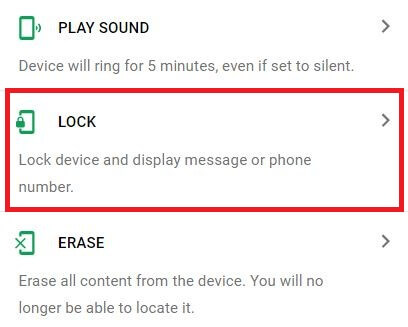Last Updated on March 7, 2021 by Bestusefultips
Forgotten Lock Screen Pattern or PIN lock on Galaxy S7 edge and S7? You can Unlock Samsung S7 Forgot Password without losing data using find my mobile on your phone if you have a Samsung account. To Bypass lock screen password on Samsung Galaxy S7 edge, you’ll use the android device manager to temporarily unlock your Samsung phone. If none of the solutions worked for you, perform a wipe cache partition/factory reset to unlock the password protected Samsung Galaxy S7 Edge & S7. It will remove all your phone data from your device including Google account, Samsung Account, third party apps, Photos, Videos, and more.
Forgot screen lock PIN, Pattern on Password on Samsung Galaxy? You can use find my mobile to unlock galaxy S7 edge forgot password or find the lost or stolen phone also. Apply below given possible methods to reset forgot screen lock password on Galaxy S7 and Galaxy S7 edge.
Read Also:
- How to fix Sound issue on Galaxy S7 Edge
- Fix Samsung Galaxy S7 Won’t turn on or Charging issue
- How to reset forgot password on Galaxy S10 and S10 Plus
- Fix Samsung Galaxy S7 Freezing or unresponsive
How To Unlock Samsung S7 Forgot Password without losing data
Check out each one listed below methods to unlock galaxy S7 if forgot Password or PIN or Pattern lock.
Unlock Galaxy S7 forgot password without losing data using Samsung Find my mobile
Step 1: First of all Sign in to Samsung Find my mobile service, if not then create a new Samsung account
Follow the on-screen instruction to create your Samsung account.
Step 2: Tap on Unlock my screen from the left sidebar
Step 3: Tap on Unlock
By default view, your device screen is already unlocked.
Step 4: Set a new password in your galaxy S7 device
You can easily reset forgot screen lock password on galaxy S7 edge using this method.
Use Android device manager to Unlock Samsung S7 Forgot Password
Using the Android device manager, you can erase all data, lock the screen and change the screen lock in your Samsung Galaxy S7 edge device. You can find android device manager settings in your S7 device using the below steps.
Settings > Personal > Security > Device administrations > Device administrators > Android device manager > Activate this device administrator
Step 1: Go to Android device manager in your desktop PC or laptop
Step 2: log in with your Gmail account
You can show your android devices list on the desktop or laptop.
Step 3: Tap on “Enable lock & erase” to reset pattern lock
Three options view on the screen.
Lock: Lock device and display message or phone number
Play sound: Your device will ring for 5 minutes, even if set to silent
Erase: Erase all content from the device. You will no longer be able to locate it
Step 4: Tap on “Lock”
Step 5: Enter password & again enter to confirm it
Also, add recovery message and phone number so anyone finds your Samsung Galaxy S7 and Galaxy S7 edge device, they will reach by you using this added phone number.
Factory reset Galaxy S7 to reset forgot screen lock password on Galaxy S7
First of all, Turn off your Samsung Galaxy S7 and Galaxy S7 edge device. Make sure backed up all your important data, it will remove all your phone data.
Step 1: Press and hold the power button, home and volume button at the same time
Step 2: When Samsung logo appears on the screen, holding the home & volume up button until appear “Android system recovery” screen
Step 3: Press volume down button until “Wipe data/factory reset” and press the power button to select it
Step 4: Press volume buttons to scroll to “Yes – delete all user data” and press the power button to select it.
Clearing the cache data may take 2-5 minutes.
Step 5: Use the volume buttons to scroll to “Reboot system now”, press the power button to select it
That’s all. I hope the above-given tricks helpful to reset forgot screen lock password on Galaxy S7 edge. Do you know any method to fix this issue? Share with us in below comment box.