Last Updated on March 15, 2020 by Bestusefultips
Annoying by phone is not connecting to PC via USB cable? Here are the solutions to fix Android phones can’t transfer files to PC using a USB cable. Transfer files from android phone to computer or laptop device. There are various ways to transfer data android phone to pc such as USB cable, Xender, Dropbox and more. Sometimes when a file is copying & suddenly stops the copying files and seen error transfer files from PC to phone. Also error on accessing device storage files or error copying files on a computer.
Use USB debugging to copy data between your computer and android device, install apps without notification and read log data. By default USB configuration is set as charging mode, so first of all set it Media transfer protocol (MTP) on your android phone or tablet device. Otherwise not see your device on a computer. Follow below given possible solutions to fix error transfer files android to PC via USB.
Related tricks:
- How to transfer files android to PC using Xender
- Error transfer data to Pixel Phone
- How to transfer SMS from Android to PC
How to Fix Android File Transfer Not Working From Phone to PC via USB
1st Method: Set USB configuration as MTP
First of all connect your android phone to PC via USB cable and Unlock your device. If not detect your android device, make sure not set charging as a USB connection. To change it, enable developer option on your device. You can enable developer mode on your device to tap the build number 7 times under system > About phone. In android nougat 7.0 devices, you can find USB configuration settings using the below settings.
Step 1: Go to “Settings”.
Step 2: Under the system section, tap “Developer options”.
Step 3: Turn on developer mode & press OK.
Step 4: Tap “Select USB configuration” under the networking section.
You can see the below screen on your device.
Step 5: Choose “Media Transfer Protocol”.
Now try to transfer data and check to fix error transfer files android to PC on your computer or laptop device. If not then try the below-given solution.
Also, Enable USB debugging in Android 7.0 Nougat (Moto G4 plus):
Settings > System > Developer options > Enable developer mode > OK > Debugging > Enable USB debugging
Now transfer files from phone to computer via USB cable and transfer music, photos, videos, and other data.
2nd Method: USB cable is damaged
Check USB cable is not damaged. Try cable in other devices, if work then problem in your device or PC. If not work then try different USB cable to connect with computer or laptop.
3rd Method: Check USB port working correctly
First of all, check your PC’s USB port working fine or not a loose port. If loose port then stops copying files or folder when touch cable. Connect your pc with another smartphone to check USB Port is working or not.
4th Method: Error transfer files android to Windows 7/8/10
Using computer settings, check your USB device is detected. If not then restart your Windows PC and try again to connect.
5th Method: Error transfer files android to Mac OS
Check android file transfer latest version that is perfect for transfer files between android to Mac OS. Click here to download the android file transfer latest version.
Above you can see various solutions to fix android file transfer not working. You can also check software update or app update in your android device. Sometimes after updated your device, automatically fix this can’t copying files phone to PC issue.
Don’t forget to mention which method worked for you to fix error transfer files from PC to phone via USB cable. If you have known other tricks, please share it with us.
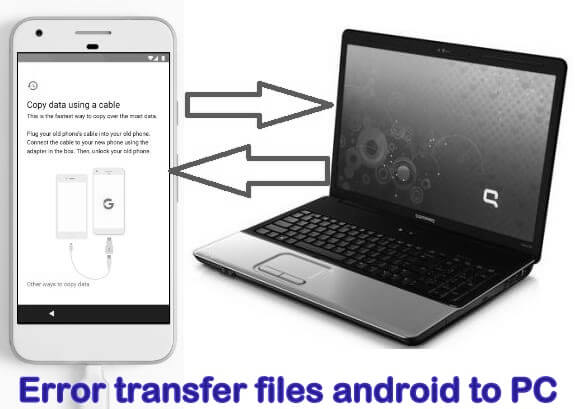
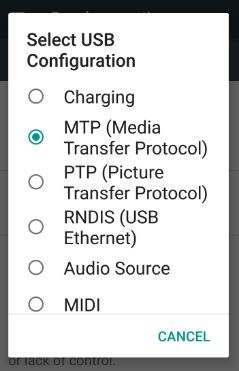
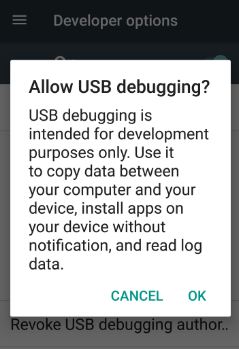



My computer would recognize my phone but not see my folders and files. My old phone still worked in that regard and my new phone had worked. I reset my phone and began installing apps one by one til I found an app that had caused the problem. I reset my phone one more time and installed all the apps I had on the phone before except the one that caused my problem. Works fine now.