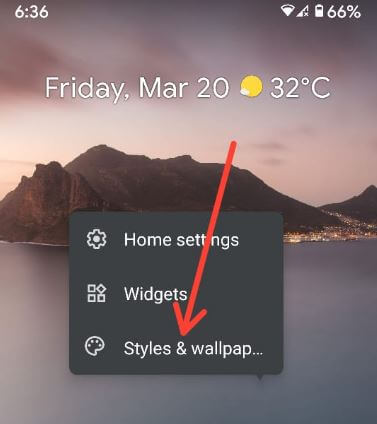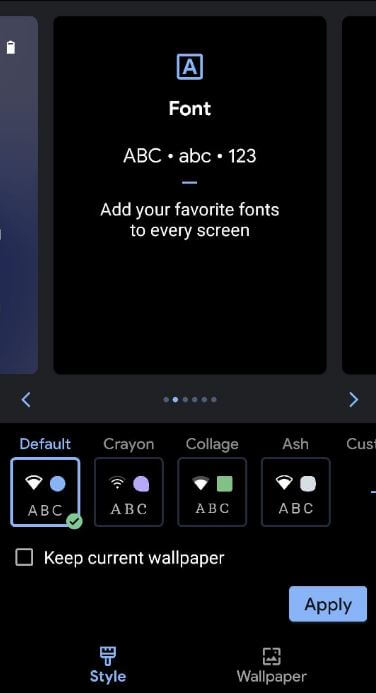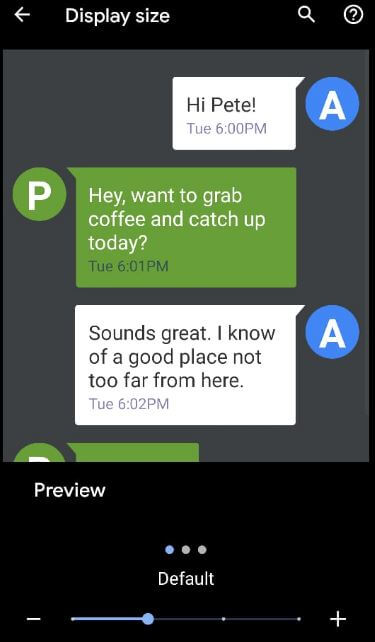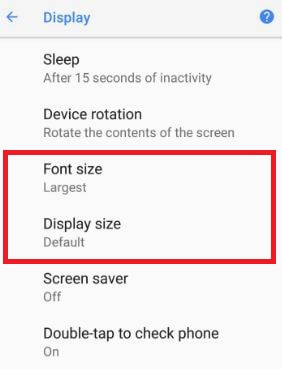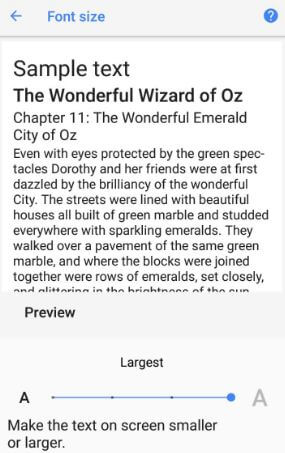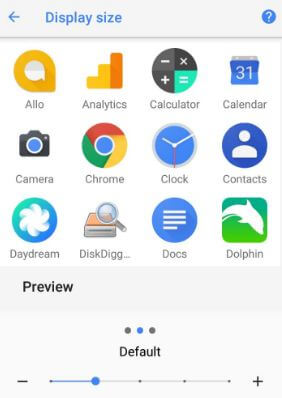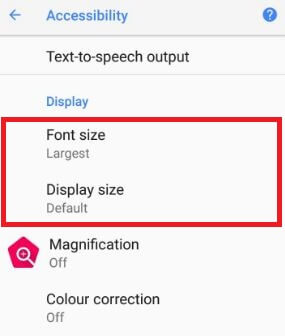Last Updated on March 7, 2021 by Bestusefultips
Want to set or change the system fonts style in your android Oreo 8.1? How to change font size and display size on android Oreo 8.1, 9 Pie and 10 devices. By default set font size in android devices. In font size, you can increase or decrease the font size you like. When changing display size in Android Oreo, you can view a preview of both font size and apps icon on your screen change. Also, change screen density on the Android Oreo phone.
By default font size set as larger and display size set in your android 8.0 devices. When change font size in Android 8.1 Oreo, your device screen changes. You can also download fonts and emoji in your android devices. Check out the below-given step by step guide to increase the font size and display size on android 8.1 devices.
Read This:
- How to change the font and display size on Pixel 3
- How to change the font on Pixel 3a and Pixel 3a XL
- Enable instant apps on android 8.0 Oreo
- How to customize Pixel 4 XL Theme
How To Increase The Font Size And Display Size On Android Oreo 8.1
Check out below given settings to change the size of text, icons, style, and more on your latest android devices.
Change Fonts Style on Android 10
Step 1: Long press on the blank space on the home screen in your Android 10.
Step 2: Click on Styles & wallpaper.
Step 3: Tap on Style.
Here you can change system font, icon shape, icon color, font style, and wallpaper. Also, customize your favorite style.
Step 4: Tap > icon until see fonts.
Step 5: Choose a font style and tap Apply.
If you have Google Pixel & Pixel XL devices running Android 10, you can change the font style using the below settings.
Settings > System > Advanced > Developer options > Tap on Headline/Body font under Theming section
Change Font size & display Size on Android 10
Step 1: Go to settings in your device.
Step 2: Tap on Display.
Step 3: Tap on Advanced.
Step 4: Tap on Font size and set from Small/Default/Large/Largest.
Step 5: Tap on Display Size and set from Small/Default/Large/Larger.
Make Text Larger in Android 9 Pie
Step 1: Swipe down the notification panel twice from the top of the screen.
Step 2: Tap on the Settings gear icon.
Step 3: Tap on Display.
Step 4: Tap Advanced.
Step 5: Tap Font size.
Step 6: Move the slider left or right to respectively Decrease or Increase font size.
Step 7: Tap Display size.
Step 8: Move slider left or right side to a small or large screen.
For Android Oreo 8.0 & 8.1
There are 2 ways to change the display size, font size and font style in android 8.0 Oreo devices such as Google Pixel, Pixel XL, Nexus 6P, Nexus 5X and other android Oreo 8.0 supported devices.
1st Way: Change the font size on android Oreo using display setting
Step 1: Go to settings in your android Oreo device.
Step 2: Tap on display.
You can see Brightness level, Adaptive brightness, Wallpaper, Sleep, device rotation, font size, display size, screen saver, moves gesture and Night light mode in the android Oreo 8.0 device.
Step 3: Tap on Advanced under the display.
Step 4: Tap on font size.
By default set the largest font size in your android Oreo device. To change font size smaller, swipe slider to the left side and see preview above the screen. After set font size android Oreo, tap on a back button. You can download more fonts style and change the Oreo font style if you don’t like default font in your android 8.0 devices.
Step 5: Tap on display size.
You can set the display size to larger / larger / largest in your android device. When changing display size in Android, you will see change icon size in android Oreo 8.0.
2nd Way: Change the font size on Android 8 Oreo using Accessibility settings
Step 1: Go to settings in your android 8.0 Oreo.
Step 2: Scroll down up to accessibility and Tap on it.
Here you can see various sections including, screen readers, download services, display, interaction controls, audio & on-screen text and experimental.
Step 3: Tap on font size under the display section.
The set font size you want to use in your android Oreo.
Step 4: Tap on Display size under the display section.
Change display size may affect your device screen apps and icon size in your android Oreo.
Change the default font size on Android 9 Pie and Android 10
Settings > Display > Advanced > Font size > Small/Default/Large/Largest
Change Font Style in Android phone running Android 10
Settings > System > Advanced > Developer options > Theming section at the end of the list >Headline/Body font
If you can’t find Theming section on your Android 10, follow below settings to change font style Android 10 devices.
Long press on the blank area of home screen > Style & Wallpaper > Style > change font style, icon style, icon color, icon shape > Apply
That’s all. We hope this makes clear how to change font size and display size on android Oreo 8.0 devices. If you have any problem, don’t hesitate to let me know in below comment box.