Last Updated on March 7, 2021 by Bestusefultips
Want to change the lock screen timeout on Android 9 Pie and Oreo 8.1? Here’s how to set screen timeout for lock screen on Android 9 Pie devices. By default set screen sleep time in your latest android phone or tablet devices. After complete screen timeout time, you’re device automatically locked. To make your phone screen stay longer, you need to increase the screen lock timeout. It will useful to save battery life on Android devices.
You can change lock screen timeout too short or long under display settings in your android Pie 9.0, Oreo 8.1 and Nougat 7.1.2 devices. But you can’t completely turn off sleep time in your devices. Follow the below-given step by step process to set screen timeout Android 9 Pie and Oreo 8.1 devices.
Read Also:
- Best Android 9 Pie features for Pixel & Non-Pixel
- How to get Android 9 Pie Digital Wellbeing beta on android
- How to turn on Live Caption on Android 10
- How to set app time limits on Android 9 Pie
- How to change screen saver in Pixel 2 and Pixel 2 XL
How to Set Screen Timeout on Android 9 Pie
You can adjust screen timeout and sleep time on your latest Android devices using below given settings.
Change Lock Screen Timeout on Android 10
Step 1: Go to settings in your latest android devices.
Step 2: Tap on Display.
Step 3: Tap on Advanced.
Step 4: Tap on Screen timeout.
Step 5: Choose from 15 seconds/30 seconds/1 min/2 min/5 min/10 min/30 min
For Android 9 Pie and 8.1 Oreo:
Step 1: Swipe down notification shade twice from the top of the screen.
Step 2: Tap Settings gear icon.
Step 3: Tap Display.
Step 4: Tap Advanced.
Here you can see brightness level, Night light, Adaptive brightness, Sleep, Auto-rotate screen, Ambient display, device theme, and other options.
Step 5: Tap Sleep.
Step 6: Choose sleep time from 15 seconds/30 seconds/1 min/2 min/5 min/10 min/30 min
Now after the completion time of inactivity, you’re android device screen is the lock. If you don’t want to lock the screen while charging your device, enable stay awake under developer options in your android Pie 9.0 and Oreo 8.1.
Disable Screen Timeout Android 9 Pie and 8.1 Oreo While Charging
Step 1: Go to settings in your android Pie & Oreo.
Step 2: Scroll down up to the end of the page and tap System.
Step 3: Tap Advanced.
Make sure turn on developer mode in your android Pie 9 and Oreo devices.
Step 4: Tap Developer options.
Here you can see stay awake option that by default turned off in your device.
Step 5: Turn on toggle Stay awake.
Now your android device can’t screen timeout while charging.
I hope this little tip useful to set screen timeout Android 9 Pie. If you have any kind of trouble, tell us in below comment box. Stay and connect with us for latest updates. Don’t forget to share it with others.
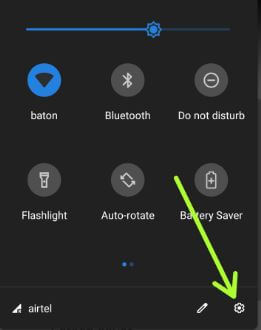
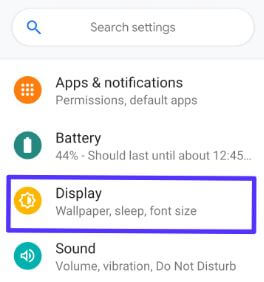
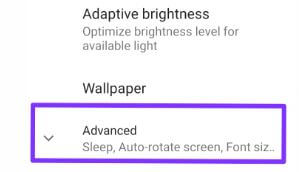
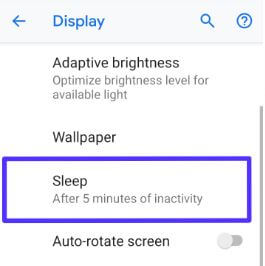
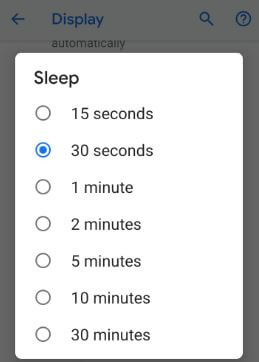
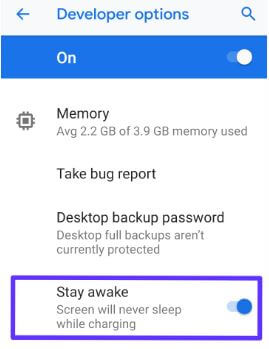



I’ve done all that – but the screen still goes into sleep mode after a couple of minutes and I have to do the “drag Icon to unlock”
I’ve enabled stay awake under developer options and I’ve tried setting the time to the longest time-frame. Nothing works.