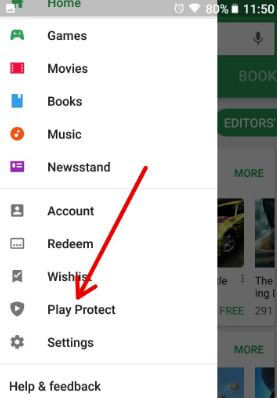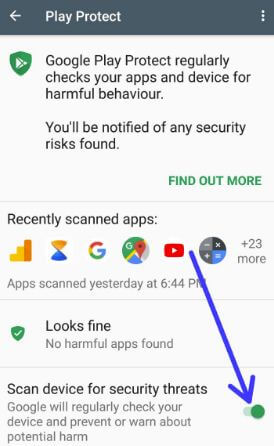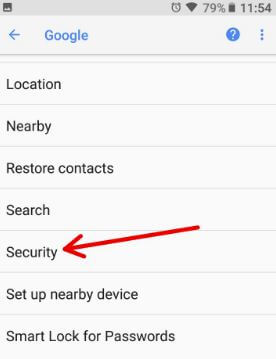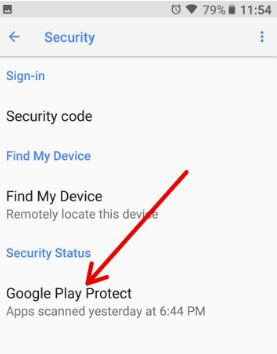Last Updated on March 7, 2021 by Bestusefultips
Here’s how to enable and use Google Play Protect on Android 8.1 Oreo. Google Play Protect is the new security feature to scan applications before download in your Android Oreo 8.1/8.0 and other devices. By default enable Google Play Protect in all devices. This feature keeps your Oreo device apps and data safe. Your device automatically scans your Pixel 2 and Pixel 2 XL and protect against harmful apps. When Google Play protects is scan apps and found any harmful apps, it will warn you about that app or sometimes removes that app from your Android devices. You’ll get this removed app notification in your device.
Also, turn off Google play protect in your Android Oreo and other devices. Let see how to enable/disable Google Play Protect on Android 8.1 Oreo devices such as Pixel 2, Pixel 2 XL, Google Pixel, Pixel XL, Nexus 6P, Nexus 5X, etc.
Check Also:
- How to disable persistent notifications on Android Oreo 8.0/8.1
- How to use a smart lock on Android 9 Pie
- How to clear Google Play store search history on Android
How to Use Google Play Protect on Android 8.1 Oreo
There are three various methods to find Google Play protect settings in your Android Oreo 8.1/8.0 devices. To safe/secure your Android device data, access Google Play protect in your Android Oreo, Nougat, and other supported devices. Let see one by one method.
1st Method: How to protect Android Oreo 8.1 From Harmful Apps
Step 1: Open Google Play Store in your Android Oreo devices.
Step 2: Tap on Three horizontal lines.
Step 3: Scroll down until Play Protect and tap on it.
Step 4: By default Enable Scan device for security threats.
Now Google will check your device apps and other data regularly. If found any trouble, you’ll be notified. By default turn on Google play protect. To turn off Google Play protect on android Oreo, follow the below-given steps.
Google Play store app > Menu > Play protect > Turn off scan device for security threats
You can see other options to improve harmful app detection. Also, enable in your device so whenever founds any suspicious app, it will inform you. It will protect your android Oreo 8.0 device from harmful apps and useful to safe browsing in Google Chrome.
Several Pixel and other android users did not find Play protect option in Play store settings. For those users, try the below-given method.
Check This: Fix can’t find Google Play Protect On Android devices
2nd Method: Google Play Protect on Android 8.1 Oreo using Phone Settings
Step 1: Go to Settings.
Step 2: Tap Google Play Protect under security & location.
By default turn on Google play protect. Disable it if you want to turn off Google Play protect on Pixel 2 and Pixel 2 XL.
3rd Method: Enable/Disable Google Play Protect on Android Oreo using Google App
Step 1: Go to Settings in your Google Pixel 2 and Pixel 2 XL Oreo.
Step 2: Tap Google.
Step 3: Tap Security under the services section.
Step 4: Tap Google Play Protect under a security status.
Step 5: By default enabled scan device for security threats.
And that’s it. Do you have questions about using Google Play Protect on Android 8.1 Oreo devices? Are you using the Google Play Protect feature on your android devices? Tell us in below comment section. Stay connected with us for the latest Android Oreo tips and tricks.