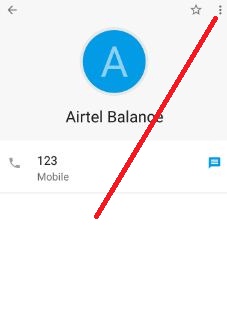Last Updated on March 7, 2021 by Bestusefultips
Want to set a song as a ringtone on Google Pixel and Pixel XL? You can add ringtones to Google Pixel XL and Pixel and set a custom ringtone. There are two ways to change the ringtone on Google Pixel. You can individually set a ringtone to particular contact so without viewing the call, you can know the person who called you. To set a song as a ringtone, first of all, download a ringtone in your Pixel phone. In Pixel device supported MP3, WAV, OGG, and other formats. To add a new ringtone, you can use any file manager app if you can’t find direct settings in your Android or Samsung Galaxy devices.
Read Also:
- How to get ringtones on my Google Pixel 3a and Pixel 3a XL
- How to change notification sounds on Pixel 2 and Pixel 2 XL
- How to use a Split screen view on Pixel 3 and Pixel 3 XL
How to Set or Change Ringtone on Google Pixel & Pixel XL
Try below given various tricks to set individual ringtones on Google Pixel & Pixel XL.
How to Add Ringtones to Google Pixel and Pixel XL running Android 10
If you have the latest updated Pixel devices, you don’t need to install the file manager app to set a song or third party app to ringtone list. You can set any audio file using below given settings.
Step 1: Go to Settings.
Step 2: Tap on Sound.
Step 3: Scroll down and tap on the Phone ringtone.
You can see different categories of sounds.
Step 4: Tap on My sound to set a song as ringtone or add a downloaded ringtone.
Step 5: Tap on + icon at the bottom right corner.
Step 6: Browse the audio file and select it.
Step 7: Choose the ringtone and tap on Save at the top right corner.
How to Set Custom Ringtone For Contacts on Google Pixel & Pixel XL (Android 10)
You can set specific ringtones for contacts on Google Pixel & Pixel XL phone.
Step 1: Open the “Contacts app” in your Google Pixel & Pixel XL.
Step 2: Tap on the Contact name want to set a ringtone.
Step 3: Tap “More or Three vertical dots” at the top right corner.
Step 4: Select “Set ringtone”.
Step 5: Choose a ringtone from the list & tap “OK”.
Now set a ringtone to specific contacts in your pixel devices.
Change Ringtone on Google Pixel & Pixel XL Using Sound Settings
Step 1: Go to “Settings” in your Pixel & Pixel XL.
Step 2: Under the device section, tap on “Sound”.
Step 3: Tap “Phone ringtone”.
Step 4: Choose from the list to set ringtone in pixel & tap on “OK”.
In this sound setting, you can also change the default notification ringtone and default alarm ringtone in your pixel and pixel XL device. It’s quite simple to change ringtone in pixel XL & pixel.
How to Set a Song as Ringtone in Google Pixel & Pixel XL Using File Manager
You can download the ringtone and set it in your Pixel XL device. After completing download follow below-given steps to set a third-party ringtone to Pixel and other Android phones.
In the download folder, you can view downloaded music files or songs.
Step 1: First of all download any file manager app from the play store.
Step 2: Open File manager > Music > Download > Select ringtones want to add > More > Move to > Internal storage > Ringtones > OK
Now go to Settings > Sound > Phone ringtone > Select the ringtone you added > OK
That’s all about how to set or change the ringtone on Google Pixel & Pixel XL phone. Also useful for a set song as ringtone in Pixel XL device.
Do let us know you liked this tutorial or not. If you have any problem implementing this, don’t hesitate to let me know in below comment box.