Last Updated on March 7, 2021 by Bestusefultips
Here’s how to enable Smart pop-up view on Samsung Galaxy S20+, S20 Ultra, and S20. By default disabled pop-up view on your phone. You can activate a pop-up view (Multi-Window) in S20 under advanced settings. Select which apps can send you notifications that you can quickly reply to it from the home screen even using another app.
You’ll only use a Smart pop-up view for apps that support multi-window or split-screen view mode in your Galaxy S20 plus. Check out below given settings to open apps in pop-up view on Samsung S20+.
Read Also:
- How to use one-handed mode on Samsung Galaxy Note 9
- How to Turn Off App Notifications on Galaxy S20, S20 Plus, and S20 Ultra
- How to use Split screen Galaxy S10 Plus, S10, and S10e
- How to Enable Dolby Atmos Sound on Galaxy S20 Ultra, S20 Plus, and S20
How to Turn on and Use Smart Pop-up View on Galaxy S20+, S20 Ultra, and S20
Step 1: Swipe down the notification panel from the top of the screen and tap the Settings gear icon.
Step 2: Scroll down and tap on Advanced features.
Step 3: Tap Smart pop-up view.
Step 4: Toggle on the Apps you want to use pop-up view in your device.
Step 5: Now, open that app in the recent apps list.
Step 6: Tap the App icon on the recent app.
Step 7: Tap Open in pop-up view.
You can see the small screen on your home screen. Now, you can use another app also at the same time as Multi-window mode. Also, minimize or maximize the screen here and move pop-up to any screen on your phone.
Step 8: Tap the “×” icon in the open app to disable the pop-up view.
Disable App Pop-up view on Samsung S20
Step 1: Go to Settings.
Step 2: Scroll down and tap on Advanced features.
Step 3: Tap Smart pop-up view.
Step 4: Toggle off the Apps you don’t want to use a pop-up view.
Use Split Screen View on Galaxy S20, S20+, & S20 Ultra
Using this Split-screen multitasking, you’ll use two apps at the same time.
Step 1: Open the Recent apps list.
Step 2: Tap on the App icon at the top.
Step 3: Tap Open in split-screen view.
Step 4: Select the second app from the list to activate the multi-window mode.
Now, enjoy two apps at the same time in your Samsung Galaxy S20 series.
And that’s all. I hope this makes it clear how to use Smart Pop-up View on Galaxy S20+, S20 Ultra, and S20. Do you still have any questions? Tell us in below comment box. Stay and connect with us for the latest updates.
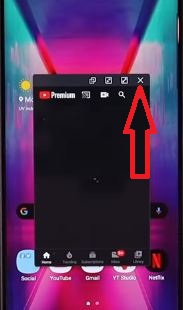



In the latest update the close button has been removed for smart popups meaning you have to go into recent apps and close it to get rid of it. How can I get it back.
Opoos, (I’m trying to disable the annoying “smart pop-up view” but) just can’t find “Smart pop-up view” in “Advanced features” page, nor in “search”. I’m using S20 and Android 11. Any ideas then? Thanks in advance.
In the latest Android 12 (One UI 4.1): Settings > Notifications > Advanced settings > Floating notifications > Smart pop-up view
Here, you can select which apps can send you notifications that you can tap to expand in the pop-up view. I hope this setting is helpful to you.