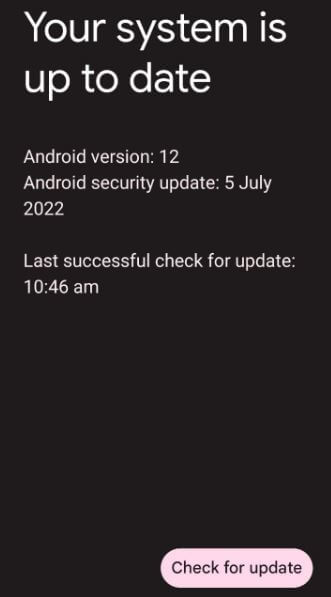Last Updated on July 27, 2022 by Bestusefultips
Irritating by Wi-Fi not working even though it’s connected on your Pixels? Here’s how to fix WiFi not working on Google Pixel 6a/Pixel 5a 5G/Pixel 4a 5G. The primary solution you should try to restart your Pixel and turn Wi-Fi on and off. Other WiFi issues users face are phone connect to Wi-Fi but says no internet, Wi-Fi icon with an exclamation mark, etc.
How to Fix Wi-Fi Issues on Google Pixel 5a 5G/Pixel 4a 5G/Pixel 6a 5G
If you’re Pixel has WiFi connectivity issues, try the below-given solutions.
Turn Airplane Mode On & Off
Step 1: Pull down the notification shade at the top and tap on Airplane mode to activate it.
Step 2: After 5 or 10 seconds, tap on Airplane mode again to turn it off.
Now, try to reconnect your Wi-Fi network.
Check If Phone or Network Issues
Try to connect your Wi-Fi with another phone or laptop. If another phone can connect to the network, the issue is with your Pixel phone.
Check your Pixel phone connect to another Wi-Fi network. If you’re phone connect, the problem is with the network.
Check Software Update
Make sure your Pixel is updated with the latest version.
Step 1: Go to Settings.
Step 2: Scroll down and tap on System.
Step 3: Tap on System update.
Step 4: Tap on Check for update.
Turn Router Off & On
Unplug the router and modem’s cable from the wall outlet for 10 seconds. Plug the cable back in & turn the router on. Wait until the router and modem lights turn on and check the internet connection.
Delete/Forget WiFi & Re-Connect
Step 1: Go to Settings.
Step 2: Tap on Network and internet.
Step 3: Turn on the Internet.
Step 4: Tap on the Settings gear symbol of Saved networks.
Step 5: Tap on Forget.
Now, remove a Wi-Fi network from your device. Restart your Pixel device, re-add the password, and check that WiFi is working.
Add Wi-Fi Network
Step 1: Follow the above-given steps 1 to 3.
Step 2: Tap on the Network you want to re-add.
Step 3: Enter the password and tap on Connect.
Turn On Safe Mode on Google Pixels
Make sure to enable safe mode on your Pixel devices, check any third-party app causing the problem, and fix it.
Reset Network Setting
Reset all network settings to default using this setting.
Step 1: Go to Settings.
Step 2: Scroll down and tap on System.
Step 3: Tap on Reset options.
Step 4: Tap on Reset Wi-Fi, mobile, and Bluetooth.
Step 5: Tap on Reset settings.
Now, try to connect your Pixel to a Wi-Fi network. Please contact your internet service provider or network administrator if you still can’t connect.
Frequently Asked Questions:
Why is Wi-Fi not working on my phone but working on other device?
If other devices connect to your Wi-Fi network, your Google Pixel phone has a problem. Make sure to toggle on Wi-Fi or turn off Airplane mode in your Pixels. Contact your network provider if you are still facing Wi-Fi problems.
Why does my Phone Connect to Wi-Fi but say no Internet?
If your Pixel connects to Wi-Fi but says no internet issue, the problem is a network signal or router problem. Make sure your router is working. Restart the router and check to fix the issue.
End the list of methods to fix WiFi not working on Google Pixel 5a 5G/Pixel 4a 5G. Which of the above-given process worked for you to fix the Wi-Fi issue on Pixels? Tell us in below comment section.