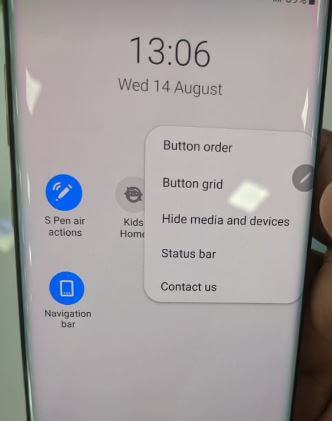Last Updated on March 7, 2021 by Bestusefultips
Here’s how to customize the notification bar in Samsung Galaxy Note 10 plus and Note 10. You can change the button grid size, button order, hide media & devices, and hide status bar icons on Samsung Note 10+ and Note 10. Also, change the color of the notification bar in Samsung Galaxy Note 10 plus to change the theme. By default set button order and button grid size as 4×3 in your device. Also, reset the notification bar anytime you want.
Samsung Galaxy Note 10 and Note 10 plus add a new power icon when you swipe down the notification panel from the top of the screen. Follow below given a complete guide to customizing the notification bar in Galaxy Note 10 plus.
Read Also:
- How to disable app icon badge notification on Galaxy S9 & S9 Plus
- How to customize status bar in Galaxy S10 Plus
- How to hide sensitive content from Galaxy Note 9 lock screen
- How to change the icon size in Galaxy Note 10 and Note 10 Plus
How to Customize Galaxy Note 10 Plus Notification Bar
You can customize the Samsung notification bar using below given simple steps.
Step 1: Swipe down the notification panel from the top of the screen twice.
Step 2: Tap Three vertical dots (More).
You can see below given different Note 10 notification bar settings.
Button Order
You can change or replace the position you want. Just drag to add buttons from one raw to another.
Button Grid
By default set button grid size as 4×3. You can change button grid size on galaxy Note 10 plus from 3×3 or 4×3 or 5×3 you want comfortable.
Swipe down the notification panel from the top of the screen > Three vertical dots > Button grid
Read Also: How to change home screen grid size in Galaxy Note 9
Hide media and devices
It will useful to show or hide all media and devices from the notification bar in your device.
Status bar
You can customize the status bar on Samsung Galaxy Note 10 and Note 10 plus using this setting. By default show notification icons of 3 recent notifications in the status bar. Also, show all notifications in the status bar or hide notification icons on the status bar in Samsung Note 10+.
Swipe down the notification panel from the top of the screen > Three vertical dots > Status bar > Show notification icons
You can enable show battery percentage toggle to show battery percentage in Note 10 status bar.
Change the Notification Bar Color on Samsung Galaxy Note 10 Plus and Note 10
Step 1: Long press on the blank area on the Samsung Galaxy S10+ home screen.
Step 2: Tap on Themes.
Scroll down to view all themes.
Step 3: Tap on Theme and tap Download.
Wait until complete the downloading.
Step 4: Tap on Apply.
Reset Notification Bar in Galaxy Note 10 Plus
If you want to reset notification bar settings to factory reset, apply below settings.
Swipe down the notification panel from the top of the screen > Three vertical dots > Button order > Reset at the bottom left corner
And that’s all. I hope this little tip useful to customize the notification bar in Galaxy Note 10 plus and Note 10. Do you still have any questions? Tell us in below comment box. Stay and connect with us for the latest updates.