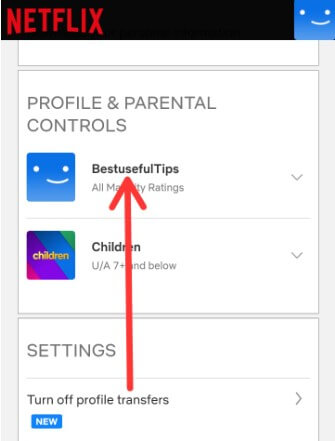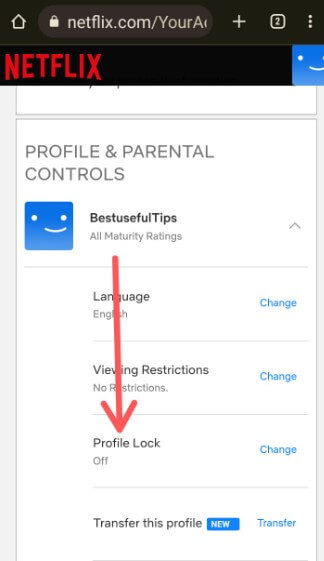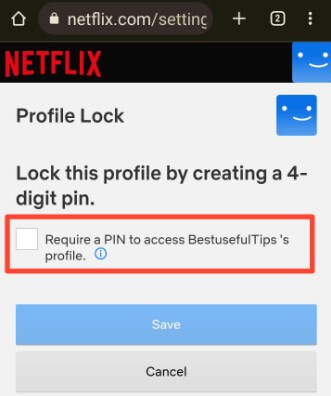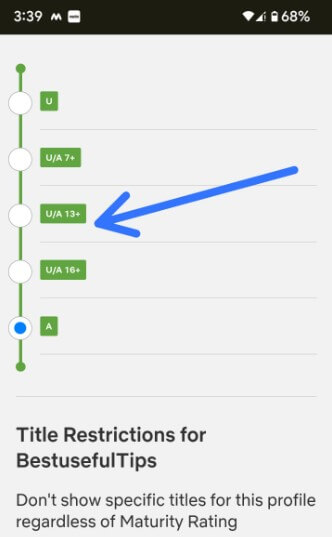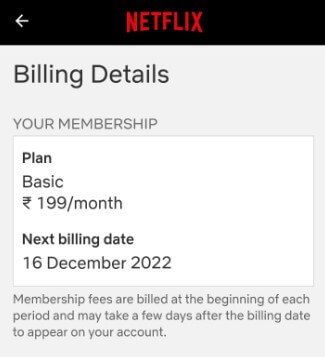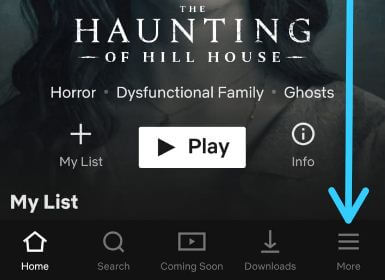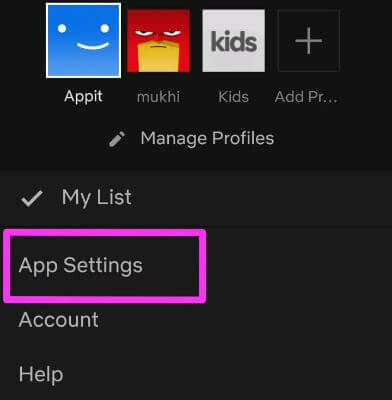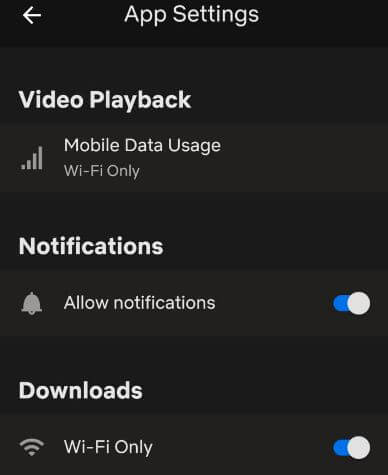Last Updated on November 17, 2022 by Bestusefultips
Netflix is world’s most popular app to watch TV shows and movies online to your Android, iPhone, smart TV, PS4, PC, Apple TV, Mac, tablet and more. Make sure to download Netflix app Android device. Before use Netflix app, you need to change Netflix account settings on Android phone and other devices for better use. In Netflix setting, you can see Netflix quality settings, Netflix playback settings, change download location, reduce data usage, change profile parental controls, and more settings. Automatically play Netflix HD or UHD quality if your internet speed support. Follow below given step by step process to change settings for Netflix on Android phone or tablet devices.
How to Change Netflix Settings on Android Phones and Tablets
You can access and change your Netflix account setting in your Android phone using below given settings.
Change Netflix Account Settings Android
This Netflix settings account includes email, password, phone number, billing details, Netflix plan details, security and privacy settings, manage download devices, and delete your Netflix account settings.
Change Netflix Settings for Profile Parental Controls
Step 1: Open the Netflix.com/YourAccount in your Android browser or PC and sign in with your Netflix login settings.
Step 2: Scroll down and tap any Profile name under Profile & Parental controls section.
You can see language, viewing restrictions, profile lock, transfer this profile, viewing activity, rating, subtitle appearance, playback settings, communication settings, and marketing communications options here.
Step 3: Change the settings you want.
You must enter your Netflix account password to change the parental controls settings.
How to Set Profile Lock on Netflix Android
Step 1: Open the Netflix.com/YourAccount in your Android phone browser and sign in with Netflix account page.
Step 2: Scroll down and tap the Profile name under Profile & Parental controls section you want to lock.
Step 3: Tap on Profile lock.
Step 4: Enter the password to edit profile lock and tap the Continue.
Step 5: Tick mark the Box of Require a PIN and Enter the 4 digit PIN.
Step 6: Tap on Save.
Set Maturity Level on Profile on Netflix App Android
Step 1: Open the Netflix app in your phone and login with your account.
Step 2: Tap the Profile icon at the upper right corner.
Step 3: Tap on Manage profiles.
Step 4: Tap Any profile you want to set parental controls.
Step 5: Tap on Maturity rating.
Step 6: Tap the Account settings.
Step 7: Enter your account password to edit profile maturity and tap the Continue.
Step 8: Set the maturity rating from A, U/A 16+, U/A 13+, U/A 7+, or U and manually enter the show or movie name you want to restrict for that profile.
Step 9: Tap on Save.
Access Netflix Billing Information Android
Open the Netflix app > Profile icon at the top right > Account > Billing details
Change Netflix Phone Number on Android
Open the Netflix app > Profile icon at the top right > Account > Change phone number > Choose Text a code/Email a code > Enter the code > Continue > Enter the mobile number > Next > Enter the code
How to Change Settings on Netflix App Android
First, download Netflix app for Android device here. Also, make sure country must be selected when asking.
Step 1: Open the Netflix Android app and Sign in with your Netflix account.
Step 2: Tap Thee horizontal lines at bottom right corner or Profile icon at the top right corner (Latest Android device).
Step 3: Tap App settings.
You can see below given Netflix settings that make Netflix better.
Mobile data usage
By default turned on mobile data usage as automatic. You can see Wi-Fi only, Save data, and Maximum data. To reduce data on Netflix, choose from Wi-Fi only or save data options.
Allow Notifications
Enable or disable allow notifications for Netflix app.
Downloads
This Netflix downloads settings includes below given useful settings.
Wi-Fi only
Download Netflix movies or TV shows while activate Wi-Fi only in your android or iOS devices.
Smart downloads
You can see download Next episodes and downloads for you options here. It will free up space in your device to delete completed episodes and replaced with next episodes only on Wi-Fi.
Download Video quality
Default Netflix video quality set as standard. Standard mode downloads faster and uses less data compare to high mode (Uses more data). Choose from standard or high.
Netflix app > More > App settings > Downloads > Download video quality > Standard / High
Download location
To change your Netflix download location, make sure inserted SD card or other external storage in your android or iOS device. By default downloaded Netflix movies stored in internal storage.
Netflix app > Profile icon at the top right > App settings > Downloads > Download location > Internal storage/SD card
Delete all downloads
It will remove all your downloaded movies and TV shows from Netflix app on your android phone or tablet.
And that’s it. Do you still have question regarding change settings for Netflix on Android devices. Don’t forget to share with others if you found it helpful. Stay and connect with us for latest updates.
Related: