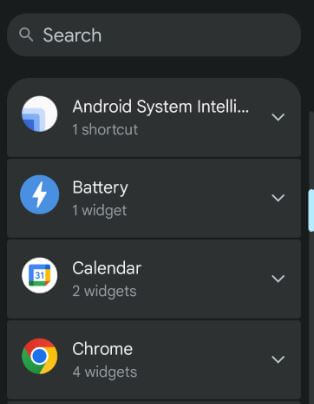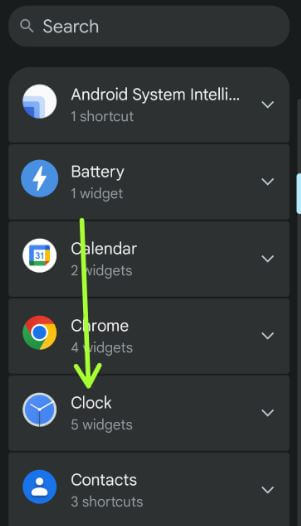Last Updated on July 21, 2022 by Bestusefultips
Do you want to customize the home screen on Google Pixels? Here’s how to change the home screen settings on Google Pixel 3a XL/Pixel 3a. One of Android’s most significant advantages is that you can customize your own settings. You can customize home screen in Pixels, include notification dots, at a glance, add app icons to the home screen, app actions, create an app folder, change home screen wallpaper, suggestions, add a widget to the home screen, home screen rotation, etc. Different Android devices have slightly different settings to customize the lock screen and home screen settings. Also, use third-party launchers such as (Nova, Buzz, etc.) to customize the Pixel’s home screen.
How Do I Change the Home Screen on Google Pixel 3a?
Several settings are available to customize the home screen on your Google Pixels. Let’s see them one by one.
How to Change the Home Screen Wallpaper
You can change the wallpaper on the home screen of your Pixel using the below-given settings.
Step 1: Tap & hold the blank space on the home screen and tap on Wallpaper & style or Go to Settings > Wallpaper & style.
Step 2: Tap on Change wallpaper.
Step 3: Tap on My photos to select from the gallery or choose a default category.
Step 4: Select a Photo you want to set as the home screen.
Step 5: Tap on the Right arrow icon at the bottom right.
Step 6: Tap on the Home screen.
How to Add a Widget to Home Screen
Step 1: Long-press on the blank space on the home screen and tap on Widgets.
Step 2: Tap on the Widget name you want to add home screen.
Step 3: Long-press the widget to move it to the home screen.
How to Create A Folder on Google Pixel Home Screen
Open the app drawer and move the app to another app on the home screen to make a new folder, or drag & drop the home screen app to another app to create a folder. You can’t create a folder on your Google Pixel devices in the app drawer.
How to Add Clock to Home Screen on Google Pixels
Step 1: Long-press on the blank space on the home screen and tap on Widgets.
Step 2: Scroll down and tap on Clock.
You can see different styles of clocks here, including Analog, digital, stacked, stopwatch, and world clock.
Step 3: Long-press the clock and leave it.
Step 4: Select a Clock face you want to use.
How to Add App Icons to the Home Screen on Google Pixels for New Apps
If you want to add new download app icons to the home screen automatically, you need to enable this setting using the below steps.
Step 1: Tap and hold the blank area on the home screen and tap on Home settings.
Step 2: Toggle on Add app icons to the home screen.
And that’s all. Do you know other helpful tips to customize the home screen on your Google Pixel 3a XL? Tell us in below comment box.