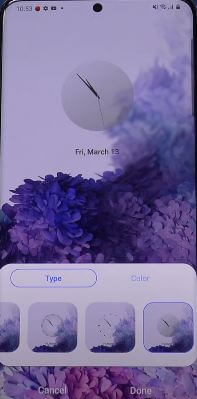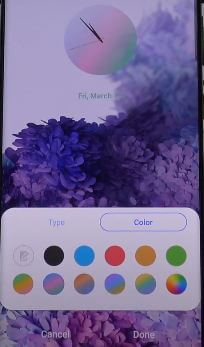Last Updated on December 27, 2023 by Bestusefultips
Here’s how to change the clock style on Galaxy S20 Ultra, S20 Plus, and S20. You can change the colour of the clock and type on the AOD and lock screen. Easily customize the lock screen clock on Samsung Galaxy devices using lock screen settings.
You can change the AOD clock style using AOD settings. Also, add or remove the clock on the home screen using widgets. Check out the settings to change the Always-on display and lock screen clock style in the Samsung S20 Plus, S20, and S20 Ultra.
Check More | How to Change Cover Screen Clock Style in Samsung Galaxy Z Flip Series
How to Change the Clock Style on Galaxy S20 Ultra, S20 Plus, S20
Change the Lock Screen Clock Style on Samsung
Step 1: Swipe down the notification panel and tap the Settings gear icon.
Step 2: Tap the Lock screen.
Step 3: Tap Clock style.
Step 4: Choose from the Always-on display/Lock screen (We choose).
Step 5: Select the Clock style type and clock color.
Step 6: Tap on Done.
Now, lock your Samsung device and tap on the screen to see the changes in your lock screen.
Change Always on Display Clock Style on Samsung S20 Ultra, S20 Plus, and S20
Step 1: Go to Settings.
Step 2: Tap on Lock Screen.
Step 3: Tap on the Always-on Display.
Step 4: Tap on Clock Style.
Step 5: Choose a Clock style from the list.
Step 6: Tap on Color.
Step 7: Choose the color and tap Done.
Alternative Way: Settings > Lock Screen > Clock style > Always on display > Choose Clock style and Color > Done.
Enable and Use Facewidgets on Samsung S20 Plus, S20 Ultra, and S20
You can show Music, Schedule, Alarm, Weather, and Bixby Routines on your Samsung Galaxy devices’ Lock screen & AOD screen. Also, reorder it to access it from the lock screen quickly.
Settings > Lock Screen > Facewidgets > Toggle on items you want to show on the lock screen.
Also, turn on/off the show on the Always-on display option here.
And that’s all. Which Samsung clock style is your favourite? Tell us in the comment box below. Stay and connect with us for the latest updates.
Read Also: