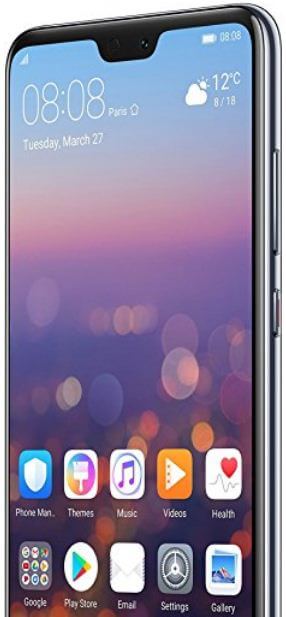Last Updated on March 7, 2021 by Bestusefultips
By default disable always-on display in Huawei P20 Pro devices. Here’s how to enable always-on display in Huawei P20 Pro and P20 Lite phone. You can see Huawei P20 Pro always-on display settings under security & privacy settings. Let see how to customize always on display in Huawei P20 Pro. When turning on always-on display in Huawei P20 Pro & P20 Lite (Available on Huawei P30 Pro, P30 Lite, P30, Mate 20 Pro), your screen wakes up when receiving any notifications or any other messages in your device.
Not all users like this feature because of sometimes receive more notification lost concentration on your work also. Follow the below-given step by step process to turn on always-on display in latest Huawei devices.
Read Also:
- How to hide the navigation bar in Huawei P20 Pro
- How to disable Notch on Huawei P20 Pro
- How to hide the navigation bar in Huawei P30 Pro, P30 Lite, P20 Pro, P20, Mate 20 Pro
- How to set up face unlock on Huawei P20 Pro
- How to use 3D Panorama on Huawei P30 Pro, P30 Lite, P30, P20 Pro, P20, Mate 20 Pro
How to Change Always-on Display in Huawei P20 Pro and P20 Lite: EMUI 10
You’ll set time schedule in always-on display in Huawei P20 Pro and P20 device. Check out below given settings to enable and use the always-on display in Huawei P20 Pro.
Change Always on Display EMUI 10: Latest Huawei P30 Pro, P30 Lite, P30, Mate 20 Pro
Step 1: Go to settings.
Step 2: Tap on Home screen & wallpaper.
Step 3: Choose the Always-on display.
Step 4: Toggle on the button to enable AOD in the latest Huawei devices.
For Huawei P20 Pro and P20:
Step 1: Swipe down the notification panel and tap the Settings gear icon.
Step 2: Tap Security & privacy.
Step 3: Tap Screen lock & password.
Step 4: Tap always on display information under the lock screen section.
By default turn off always-on display information.
Step 5: Turn on always-on display information toggle button
Here you can set schedule time to enable AOD in Huawei P20 Pro.
Step 6: Tap start time and set time you want to activate AOD.
Step 7: Tap End time and set.
If you want to activate always on display for all days, turn on it.
Step 8: Toggle on “All day” button in always-on display information settings
Now enjoy this Huawei P20 Pro always-on display feature in your device. You can any time disable always-on display in Huawei P20 Pro using the above settings.
In Huawei P20 Pro screen lock and password settings, you can see smart unlock, lock screen style, lock screen signature, show step count on the lock screen and other settings. And that’s all.
I hope the above-given tutorial helpful to enable always on display in Huawei P20 Pro and P20. Do you have any other Huawei P20 Pro tips you want to share with us? Tell us in below comment box.