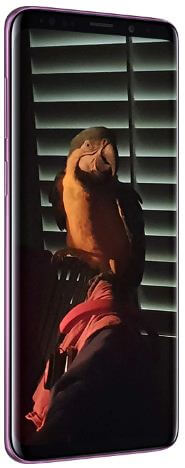Last Updated on March 7, 2021 by Bestusefultips
Change the clock face on Samsung Galaxy S9 Plus? By default set always on display clock style and lock screen clock on Samsung S9 and S9 plus devices. You can change the lock screen clock on Galaxy S9 and Galaxy S9 Plus using lock screen & security settings. Also, change the always-on display clock style in galaxy S9 and galaxy S9 plus devices. If you don’t want colors, you can also change it.
You can set the image on always-on display in Samsung Galaxy S9 & S9 plus using clock & face widgets settings. Just choose the clock style from different styles you want to set on your galaxy device lock screen. Apply the below-given step by step process to change lock screen clock on Galaxy S9 and Galaxy S9 Plus.
Relevant:
- How to change apps lock screen shortcuts on Samsung S9 & S9 Plus
- How to enable auto-rotate home screen on Galaxy S9 & S9 plus
- How to customize the always-on display on Galaxy S10 Plus, S10, and S10e
- How to add music controller to lock screen on Galaxy S9 & S9 Plus
How to Change the Clock on Samsung Galaxy S9 Lock Screen
Step 1: Go to settings or swipe down notification panel & tap on the Settings gear icon.
Step 2: Scroll down up to lock screen and security settings and tap on it.
Step 3: Tap on clock and face widgets.
Step 4: Tap on the Clock style.
By default set clock style and color in your galaxy S9 & S9 plus devices. Here you can change both Samsung S9 lock screen clock and always on display clock.
Step 5: Select the lock screen tab.
Step 6: Choose the clock from the list you want to set the clock on the galaxy S9 lock screen.
You can change the clock color on Galaxy S9 Always-on-display if you don’t like the default. Also, add music controller to galaxy S9 always-on display or lock screen using the above settings. To switch to music controller, double tap on the Always-on display in your galaxy S9 and S9 plus Oreo devices. Also, remove clock from lock screen S9 plus and S9.
Turn on Always-on display on Samsung S9 & S9 Plus
Step 1: Go to Settings.
Step 2: Tap on Lock screen & security.
Step 3: Tap on the Always-on display.
Here you’ll customize always-on display on your Samsung Galaxy S9 and S9 Plus devices.
And that’s it. Do you still have questions about the change lock screen clock on Galaxy S9 and Galaxy S9 Plus? Let me know in the below comment section. Stay and connected with us for the latest S9 tutorial.