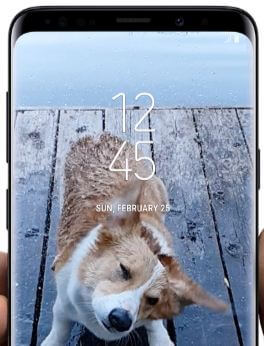Last Updated on March 7, 2021 by Bestusefultips
Capturing a screenshot is one of the most helpful features on any smart phones. There are several ways available to capture a screenshot on Galaxy S9 plus Oreo such as power & volume down button, Palm swipe gesture, scroll capture and Bixby voice. You can also edit and share screenshots after taken on your Samsung galaxy S9 plus.
You can take multiple screenshots on galaxy S9 plus Oreo using scroll capture method. This taken galaxy S9 plus screenshot is automatically store to your phone gallery. Check out below given methods to take or capture a screenshot on Galaxy S9 Plus.
Don’t Miss This:
How to take photos on Galaxy S9 and Galaxy S9 Plus
How to use smart capture on Galaxy S9 and Galaxy S9 Plus
How to use multi window mode on Galaxy S9 and S9 Plus
How to capture a screenshot on Galaxy S9 Plus Oreo
Let see one by one method to take screenshots in Samsung galaxy S9 plus devices.
1st Method: Using Power & volume down button
Press and hold the power and volume down button at same time to take screenshot on galaxy S9 plus devices.
2nd Method: Palm swipe Gesture to capture a screenshot on Galaxy S9 Plus
In this Galaxy S9 plus Palm swipe gesture feature, you can capture the screen by swiping the edge of your hand across it, from side to side, keeping in contact with the screen. To enable Palm swipe to capture on galaxy S9 plus Oreo, follow below given settings.
Step 1: Open settings in your galaxy S9 plus
Step 2: Tap Advance features
Step 3: Turn on Palm swipe to capture gesture on S9 plus
3rd Method: Turn on smart capture on S9 Plus
You can see taken screenshot on galaxy S9 plus bottom right side or phone gallery. Also see several options below screenshot including Scroll capture, draw, Bixby vision, crop and share. Using this feature, you can take multiple screenshot on galaxy S9 plus Oreo.
Step 1: Open settings in your galaxy S9 plus
Step 2: Tap Advance features
Step 3: Turn on Smart capture toggle button in your S9 plus
Now take screen shot using volume down and power button in your S9 plus.
Step 4: Tap on scroll capture after taken screenshot to capture multiple screenshot
You can edit, crop and share directly from here to your friends or other people.
4th Method: Use Bixby voice to take screenshot S9 Plus
Step 1: Open the screen you want to capture screenshot in your S9 plus
Step 2: Say Hey Bixby if already setup
Step 3: Now say take a screenshot
Now automatically capture screenshot and saved to the phone gallery.
End the list of possible methods to capture a screenshot on Galaxy S9 Plus Oreo. Let me know what you think about our tutorial. Please share the article if you found it helpful.