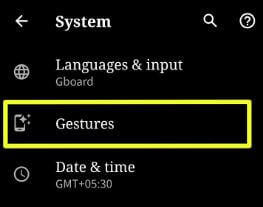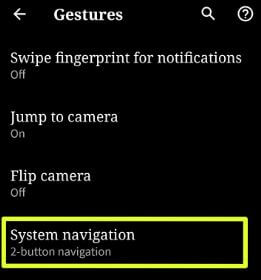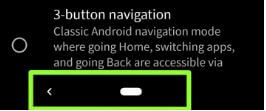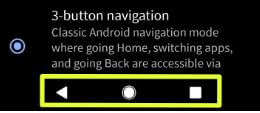Last Updated on March 7, 2021 by Bestusefultips
Android Q Beta 3 developer preview is now available for Google Pixel, Pixel XL, Pixel 2, Pixel 2 XL, Pixel 3 and Pixel 3 XL. This Android Q Beta 3 feature include full gestures control, dark theme, live captions, focus mode, Family link, Smart reply and more. But in this tutorial, I’ll show you steps to use Android Q Beta 3 gesture navigation on Pixel devices.
You can find system navigation settings under system settings in your Pixel devices. This Android 10 Q Beta 3 gesture includes three options including fully gestural navigation, 2-button navigation and 3-button navigation. Follow below given step by step process to change Android Q Beta 3 gesture navigation system.
You May Like This:
How to change font style in Android Q 10
Android Q Beta 2 updates with iPhone X style Gesture
How to share Wi-Fi network in Android 10 Q
How to change Android Q Beta 3 Gesture Navigation
You can change navigation gestures in android 10 Q Beta using below given settings in your Pixel devices.
Step 1: Swipe down notification panel twice from top of the screen
Step 2: Tap settings gear icon
Step 3: Scroll down up to end of the page and tap System
Step 4: Tap Gestures
Android 10 gestures includes swipe fingerprint for notifications, jump to camera, Flip camera, system navigation, prevent ringing and more.
Step 5: Tap System navigation
You can see below given three options in your android Q Beta 3.
Fully gestural navigation
You can see horizontal lines instead of home, back and recent apps button in your Pixel devices. Swipe up from the bottom of the screen to go home. Swipe left or right edge of the screen to go back. Swiping up from the bottom of the screen & hold it before releasing to switch apps in your device. Enable full screen gestures in Android Q 10 beta 3.
2-button navigation
You can see back button and pill icon in your navigation bar. Just swipe up from pill icon to view recent apps list and switch apps. Swipe up again to open app drawer in your device.
3-button navigation
You can see back, home and overview button in this Android Q gesture. Use button to going home, switching apps and see recently opened apps list.
Step 6: Choose Android 10 Q navigation gesture from above given three options you want to use
And that’s all. We hope this makes it clear how to change Android Q Beta 3 gesture navigation system. Do you still have question regarding this tutorial? Tell us in below comment section. Don’t miss out to check our other Android 10 Q tips and tricks.