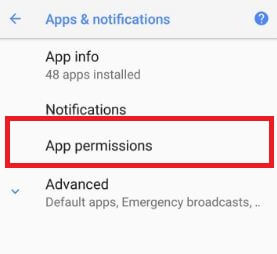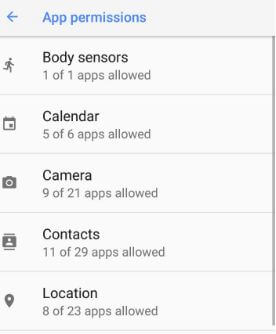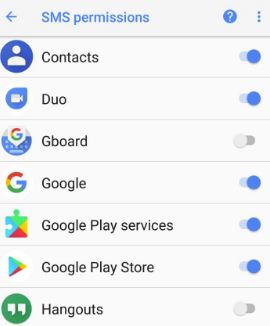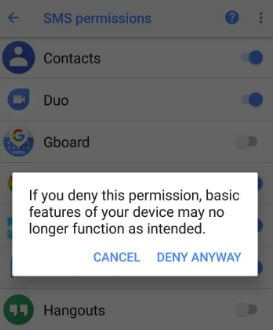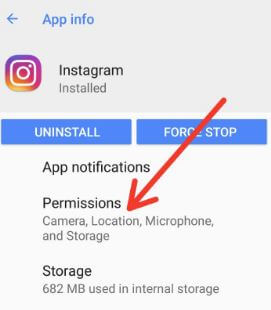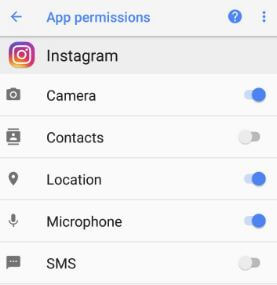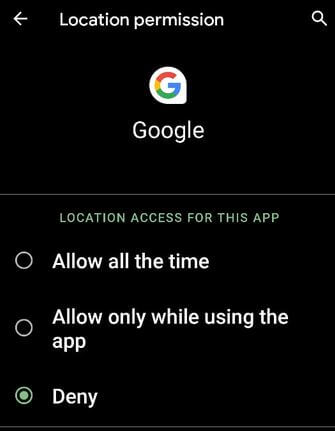Last Updated on March 7, 2021 by Bestusefultips
Here’s how to enable or disable app permission on Android 8 Oreo devices. When you install any new app on your Android devices, it will ask you to allow permission to app use contacts, camera, location, etc. To access storage, location, and other permission, you need to toggle on. You can individually change or manage app permissions on Android Oreo 8.1 using apps & notifications settings. You can see control app permissions of Body sensors, Calendar, Camera, Contacts, Location, Microphone, SMS, Storage, Telephone, and other additional permissions. Android 10 added new settings to individually allowed or denied app permission.
Read Also:
- How to disable app background activity on Android 8.0 Oreo
- How to change default apps in Android 5.1.2 Lollipop and 6.0 Marshmallow
- How to change app permission on Android Nougat 7.1.2
How To Control App Permissions On Android 8.0 Oreo
There are two ways to control app permission on android Oreo devices, check out below given both methods.
1st Method: Manage App Permissions on Android Oreo using apps & notifications
Step 1: Go to Settings in your Oreo devices.
Step 2: Tap Apps & notifications.
Step 3: Tap App permissions.
Here you can see a list of app permissions.
Step 4: Tap any app that wants to control app permission individually.
Step 5: Selected SMS permission.
This SMS permission is a need in 16 different applications such as Contacts, Duo, Gboard, Hike, Google, Hangouts, Instagram, WhatsApp, Tez, YouTube, and more. By default, some apps enable app permissions and other disabled. You can enable/disable app permission on your android device to not use the SMS feature to that particular app.
Step 6: Turn off the toggle button of the app want to disable the permission.
Step 7: Tap Deny Anyway to disable app permission.
After disable app permissions that app restricted the app to access your phone features.
2nd Method: Enable App Permission On Oreo 8.0
Step 1: Go to Settings in the Oreo device.
Step 2: Tap Apps & notifications.
Step 3: Tap App info.
Step 4: Tap App wants to disable the permission.
Step 5: Tap Permissions.
You can see a list of the app’s permission.
Step 6: Enable/disable permission you want.
Change App Location Permission On Android 10
Android 10 added new settings for apps with this permission can access your device’s location.
Step 1: Open the app drawer and tap the Settings app.
Step 2: Tap Location.
Step 3: Tap App permission.
You can see three options for set app location permission from Allowed all the time/Allowed only while in use/Denied.
Step 4: Tap any App from a list.
Step 5: Choose from Allow all the time/Allow only while using the app/Deny.
And that’s it. I hope this little article helps to manage app permissions on Android Oreo 8.0 devices. If you have any kind of problem, tell us in below comment box. Stay connected with us for daily latest android Oreo tips.