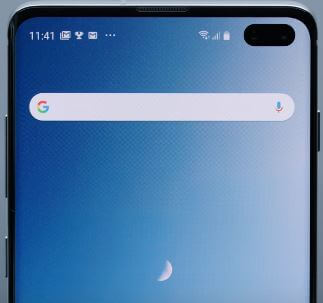Last Updated on March 7, 2021 by Bestusefultips
Want to hide the navigation bar button on Samsung Galaxy S10 Plus? Here’s how to change the navigation bar to full-screen gestures on Galaxy S10 Plus. By default show recent apps (left), home and back button (right) on Galaxy S10 Plus navigation bar button in your device. You can enable full-screen gestures on Samsung S10 Plus to hide navigation buttons. You can swipe back and recent app button from the navigation bar on Galaxy S10 Plus using display settings.
Want to get rid of the navigation bar on S10 plus? Follow the below-given step by step complete process to set up a custom navigation bar on Galaxy S10 Plus and Galaxy S10.
Read Also:
- How to use power saving mode on Galaxy S10 plus
- How to enable full-screen gesture in Galaxy S10
- How to customize Edge panels on Galaxy S10 plus
- How to turn on Dark mode/Night Mode in Galaxy S10 and S10 Plus One UI 2.0
How to Hide or Change the Navigation Bar on Samsung Galaxy S10 and S10 Plus One UI 2.0 & 1.1
You can customize the galaxy S10 plus navigation bar button using below given display settings.
Step 1: Swipe down the notification panel from the top of the screen and tap the Settings gear icon.
Step 2: Tap Display.
Samsung S10 plus display settings, you can see adaptive brightness, font size & font style, screen resolution, screen mode, navigation bar, and other settings.
Step 3: Scroll down and tap the Navigation bar.
Now change the navigation bar button order on Galaxy S10 plus. Here you can see the navigation type and button order section in your device.
Step 4: Choose from recents-home-back/back-home-recents under button order section.
Now change navigation bar button order on Samsung S10 plus you want to set. You can easily switch back and recent button order on Galaxy S10 plus One UI.
Show/Hide Navigation Bar Button on Galaxy S10 Plus
If you don’t want to use navigation bar buttons in your Samsung S10 plus device, hide navbar on galaxy S10 plus using below given settings.
Step 1: Open app drawer and tap the Settings app.
Step 2: Tap Display.
Step 3: Tap Navigation bar.
Step 4: Choose full-screen gestures under the navigation type section.
Now appear three horizontal lines instead of back, home and recent apps button in your Samsung S10 plus. When choose full-screen gesture on galaxy S10 plus & S10, you can see the “Gesture hints” option at end of the screen. By default turned on this option.
Step 5: “Turn off gesture hints” toggle to hide the navigation bar keys on Samsung S10 plus.
You can see remove the navigation bar buttons in your Samsung Galaxy S10 Plus and S10 devices.
And that’s all. Let me know what you think about customizing navigation bar on Galaxy S10 plus. Don’t forget to check out our other Samsung Galaxy S10 plus tips and tricks.