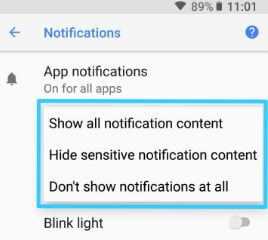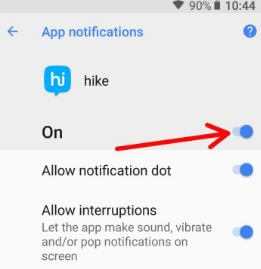Last Updated on March 7, 2021 by Bestusefultips
Let see the process to change lock screen notifications Galaxy S9 and Galaxy S9 plus Oreo devices. You can show/hide lock screen notifications in galaxy S9 plus & S9. By default show all notification content in your Samsung galaxy S9 and S9 plus devices. You can see other two options, one is hide sensitive notification content and another is don’t show notification at all.
Whenever you get notification in your galaxy S9, lock screen wake up and you can see the message. But if you have any personal contact messages, you’ll hide notification on lock screen in your galaxy S9 & S9 plus devices. In android Oreo 8.1 & 8.0 devices, you can individually change app lock screen notifications also. Follow below given step by step process to change lock screen notifications galaxy S9 and galaxy S9 Plus.
You Might like:
How to disable lock screen notifications android Nougat 7.0 & 7.1.2
How to change lock screen shortcuts on Galaxy Note 8
How to turn on lock screen notifications on OnePlus 5/5T
How to change lock screen notifications galaxy S9 and galaxy S9 Plus Oreo
Check out below given steps to show/hide lock screen content on Samsung galaxy S9 and galaxy S9 plus devices.
Step 1: Go to settings in your galaxy Note 8
Step 2: Tap on lock screen & security
Step 3: Tap on notifications
Step 4: Tap on the lock screen
Here you can see show content on lock screen/hide sensitive notification content/don’t show notifications at all options. By default show notifications on lock screen galaxy S9 & S9 plus devices.
Step 5: Choose hide sensitive content notification to hide notifications
Now hide notification content from lock screen in your galaxy S9 & S9 plus devices. You can easily change lock screen notifications on Galaxy S9 plus and S9.
If you want to hide some specific app or game notifications on lock screen, you’ll individually disable lock screen notifications on galaxy S9 plus and galaxy S9 Oreo.
Step 1: Go to Settings in your S9 & S9 plus
Step 2: Tap on Lock screen & security
Step 3: Tap on Notifications
Step 4: Select app want to hide content
Step 5: Choose Disable lock screen notifications
In android Oreo devices, you want block individually app all notifications from your device. You can’t see any types of notification of that app in your android Oreo devices.
Block individually app all notifications in android Oreo 8.1 & 8.0:
Settings > Apps & notifications > See all apps > Select app > App notifications > Disable notification
And that’s it. It’s quite easy to change lock screen notifications galaxy S9 and galaxy S9 Plus Oreo. If you have any question, leave it below comment section. Stay and connected with us for latest Galaxy S9 & S9 updates.