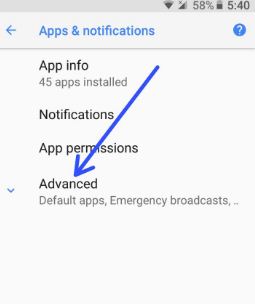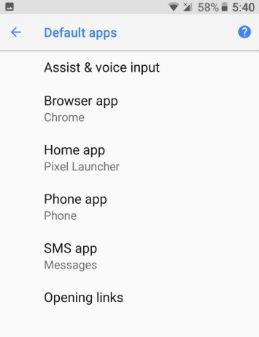Last Updated on March 7, 2021 by Bestusefultips
By default set apps in Android 8 Oreo and other devices. In Android 8.0 OS, system settings totally change compare to previous Nougat 7.1.2 version. Here I will show you step by step process to change default apps in android Oreo 8.0. You can change the SMS app, Phone app, browser app, phone app, music app, calendar app, and home app in your Android Oreo devices. If you don’t like default selected apps, use third-party apps. This set default apps options find under the apps & notification section in your Android 8 OS. You can includes Assist & voice input and opening links section. Also, change app notification settings in your Oreo devices.
Read Also:
- How to change default SMS app on Pixel 3 and Pixel 3 XL
- How to reset default apps in Android 8.1 Oreo
- How to set default messaging app on Android lollipop 5.1.2
How to Change Default Apps in Android Oreo 8.0
Step 1: Go to Settings in your Android Oreo devices.
Step 2: Tap Apps & notifications.
Step 3: Tap Advanced.
Step 4: Tap Default apps.
Here, you can see browser app, phone app, home app, and message app. By default set chrome as a browser app, Pixel launcher as a home app, phone as a phone app, and Google messages as an SMS app. Different Android devices have slightly different settings.
Change Default Message App in Android Oreo 8
Open messages app > Three vertical lines > Settings > Default SMS app > Choose from list
In Android O’s default apps settings, also includes Assist & voice input and opening links options. This assistant app can useful to enhanced Google services. Some apps support both launcher and voice input services. And another option is opening links, you can enable/disable instant app using this setting.
How to Enable/Disable Instant App in Android 8 Oreo
Settings > Apps & notifications > Advanced > default apps > Opening links > Instant apps
Enable or Disable Notification Dots in Android 8 Oreo
Settings > Apps & notifications > App info > Tap app > App notifications > Enable/Disable notification dots
Settings > Apps & notifications > Notifications > Allow notification dots
In this Android Oreo app notification setting, you can change lock screen notification content and enable blink light in Android Oreo 8.0 devices.
And that’s all about change default apps in Android Oreo 8.0 devices. If you have any kind of trouble, let us know in below comment box. We will respond as soon as possible. Stay connected with us for the latest Android 8.0 Oreo tips and tricks.