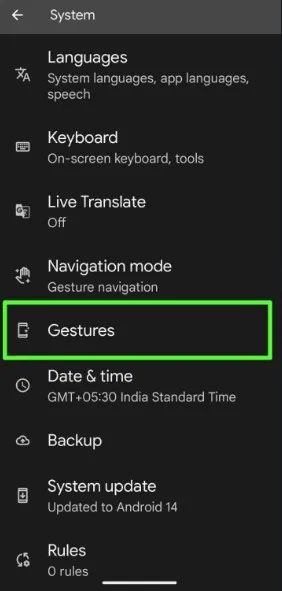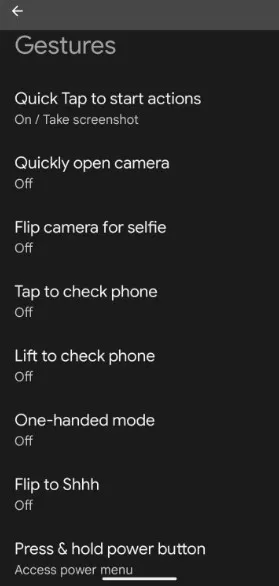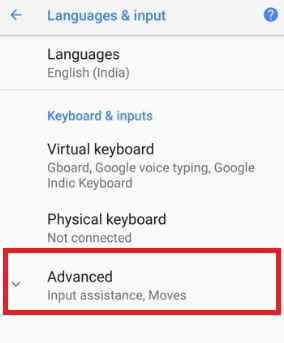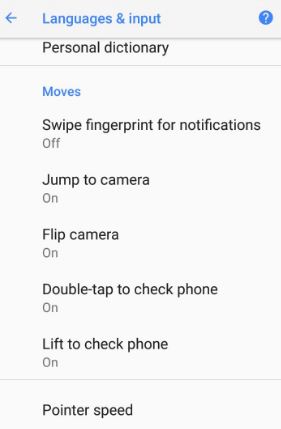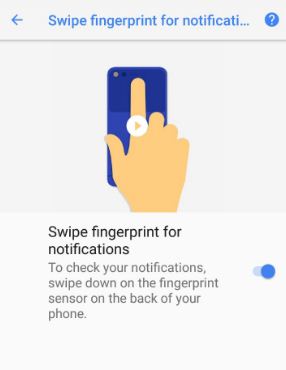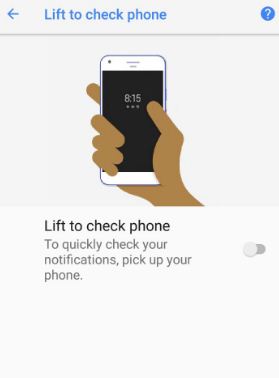Last Updated on September 13, 2023 by Bestusefultips
Here’s how to enable and use gestures on Android 14, Android 13, and other Android Samsung Galaxy devices. You can use Android gestures to quickly access the functions on your phone, like notifications, camera, activate Do not disturb mode, capture a screenshot, and more. Different devices have different Android gesture settings. Let’s see how to enable gestures on your Android Samsung devices.
Read More:
How to Enable and Use Gestures on Android 14 and Android 13 Stock OS (Google Pixel Devices)
The given steps are for Google Pixel devices running the Android 14 version.
Step 1: Open the Settings app.
Step 2: Scroll down and tap the System.
Step 3: Tap the Gestures.
You can see the below-given gesture settings Android 14 and Android 13 stock OS devices.
- Quick Tap to Start Actions: You can quickly access the function on your Android phone to double tap on the back of your phone (Google Pixel). Use this Android gesture to take a screenshot, access Digital Assistant, open recent apps, show notifications, Toggle the flashlight, open your favorite app, etc. For more details, please check out our guide about how to use quick tap on your Android phone.
- Quickly Open Camera: Quickly access the camera by pressing the power button twice. It works from any screen.
- Flip Camera for Selfie: Open the camera and double-twist to switch in and out of selfie mode in your Google Camera app.
- Tap to Check Phone: Tap on the screen to check notifications, time, and other information.
- Lift to Check Phone: Pick up your phone to check notifications, time, and other information.
- One-handed mode: To access your phone with one hand, you must enable one-handed mode on your Android phone. Ensure the use of full-screen gestures is enabled in system navigation settings.
- Flip to Shhh: It will be helpful to turn on Do Not Disturb mode on your phone quickly. Enable Flip to Shhh and place your phone face down on a flat surface to activate DND mode.
- Press and hold the Power Button: You can use the power button to access the power menu or Google Assistant on your phone. Long-press the power button to launch the function you want.
Don’t Miss:
- How to Enable Full-Screen Gestures on Android 12
- How to Use Gestures on Android 10
- How to Use Gestures on Android 9 (Pie)
How to Use Gestures on Android Samsung (One UI 6.0/One UI 5.1)
You can use motions and gestures on your Samsung Galaxy devices.
Step 1: Go to Settings.
Step 2: Find the Advanced features and tap on it.
Step 3: Touch on Motions and gestures.
Below are Samsung Gestures available.
- Lift to Wake: When you pick it up, it will turn on your Samsung phone screen.
- Double tap to turn on the screen: Turn on the screen when you double tap on your screen.
- Double-tap to turn off the screen: Double-tap an empty space on the home or lock screen to turn off the screen.
- Keep the screen on while viewing: This Samsung gesture uses your front camera to detect your face and turn on the screen while you’re using your phone.
- Alert when phone picked up: Your Samsung phone will vibrate when you pick it up after missing a phone call or text message.
- Mute with Gestures: It will mute incoming calls and alarms by putting your hand over the screen or turning your Samsung phone face down.
- Palm swipe to capture: You can take a screenshot on a Samsung phone to swipe the edge of your hand across the screen you want to capture the screen.
Related:
- How to Use Three-Finger Screenshots on OnePlus
- How to Enable Full-Screen Gestures in Samsung Note
- How to Enable and Use Gestures in Android
How To Enable Gestures On Android 8.1
Android devices have slightly different settings to enable gestures on Android Oreo 8.1 or Nougat 7.1.2 devices.
Enable Moves Gesture on Android 8.1 (Oreo)
Step 1: Go to Settings on your Android Oreo devices.
Step 2: Scroll down to the System and tap it.
Step 3: Tap on Language & Input.
Step 4: Tap on Advanced.
Under the moves section, you can see below 5 moves gestures in your Android 8 devices.
Swipe Fingerprint for Notifications
By default, turn off this fingerprint gesture in your Android. To check your notifications, swipe down on the fingerprint sensor on the back of your devices, such as Google Pixel, Pixel XL, etc. Enable this Android gesture on your device if you want to use it.
Using the settings below, you can also enable swipe fingerprint for notifications on Android 8.1.
Settings > Apps & notifications > Notifications > Enable swipe fingerprint for notifications.
Jump to Camera
Press the power button twice to quickly open the camera from any screen on your Android phone. By default, enable the Jump to Camera moves gesture in Android 8.1.
Flip Camera
When your device camera opens, double-twist your Android device to switch between the front and rear cameras. By default, enable the flip camera gesture in Android 8.1.
Double-Tap to Check the Phone
If you are busy and do not check received notifications, double tap on your screen to quickly check the message you received without unlocking your Android devices.
Lift to Check the Phone
Just pick up your Android device to quickly check the notifications.
The Android 8.1 moves gesture list ends here. I hope this tutorial helps you use gestures on Android 8.1 devices. If you have any other problems with the above steps, please share them in the comment box.
Read This: