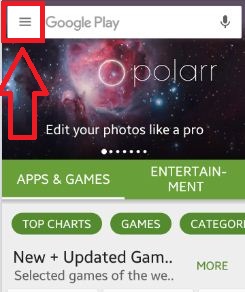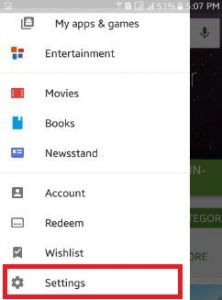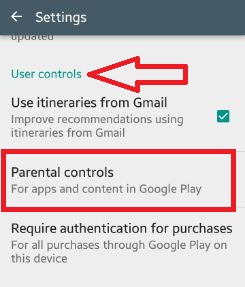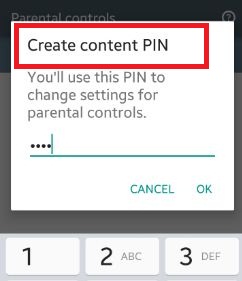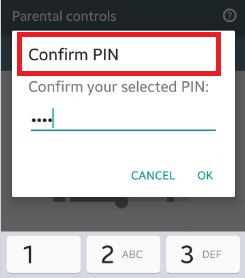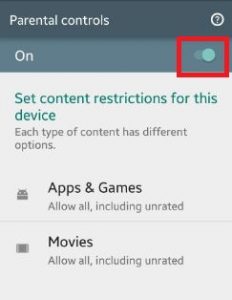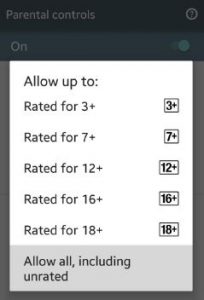Last Updated on August 7, 2020 by Bestusefultips
How to set up parental controls Android 5.1.1 Lollipop and 6.0 Marshmallow devices. Using parental controls on your Android devices, you can restrict the content such as apps, games, movies, TV, etc. You can turn on parent controls on your Android devices after that you can restrict what content can be downloaded or purchased so other users can not access that contains. You can see each type of content has different options. When you turn on parental controls on your Android devices, then after you can create a new pin and other settings. Also, add parental controls on Another device and for multiple users on the device, you can set up different parental controls for each one.
Read Also:
- How to restrict background data on Android Lollipop 5.1.1
- How to set up parental control in Android 10
- How to turn on ultra power saving mode Android smartphone
How to Set Up and Use Parental Controls Android Lollipop 5.1.1 & Marshmallow 6.0
Step 1: Open the “Google Play Store” on your device.
Step 2: Tap on “Three horizontal lines” from the top left side corner.
You can see the Google play store different settings list such as apps & games, Entertainment, Movies, Books, account, etc.
Step 3: Scroll down and tap on “Settings”.
Step 4: Under user controls, tap on “Parental controls”.
By default turn off parental controls on your android phone or tablet
Step 5: “Turn on” parental controls.
When you turn on parental controls on Android Lollipop or Marshmallow device, you can see below image
Step 6: Now enter a PIN and click on “OK”.
Step 7: Re-enter your confirm PIN and press “OK”.
You can see the content restrictions option that includes apps, games, movies, etc.
You can restrict apps or games contents by rating wise.
That’s it. If you have any concerns regarding the above steps to set up parental controls Android phone or tablet devices, let me know via below comment box. Don’t forget to share this trick with your friends on social networks.