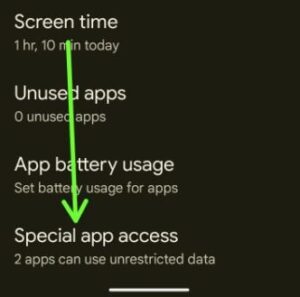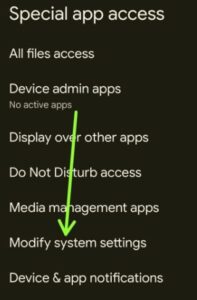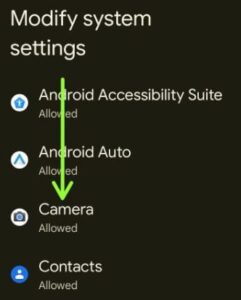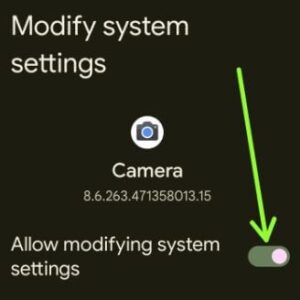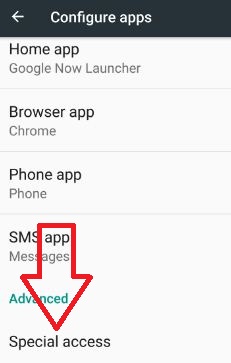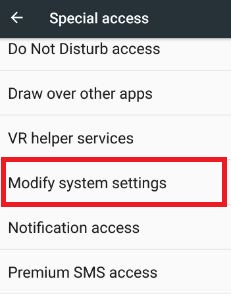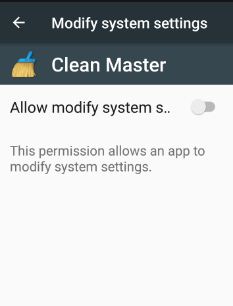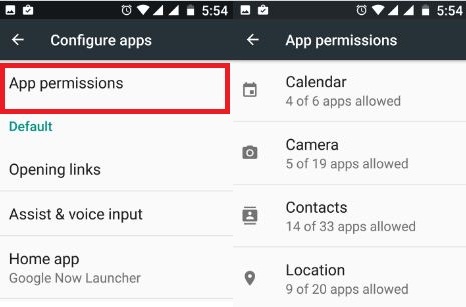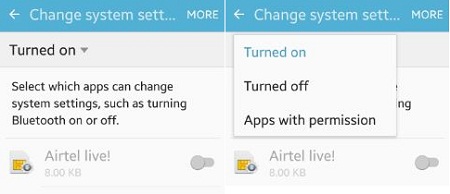Last Updated on October 11, 2022 by Bestusefultips
Are you looking to modify system settings Android 12 and Android 11? You can easily change the app permission on your Android phone and Tablet device. If you are using Android 12, you can follow the steps below and get all the step-by-step information to change system settings on Android Smartphone. These settings will work on all smartphones with Android 12 and some apps that need permission to modify Android system settings. In your device, you will get the option to “modify system settings” with this, you can easily grant permission to your Android 12 device.
Don’t Miss: How to Change the Language of a Specific App in Android 13
Steps to Modify System Settings Android 12 and Android 11
Stay with this article to see the two options you can use to manage the app permission on Android 11 devices.
Enable or Disable Modified System Settings on Android 12 for App
Follow the below steps and change the setting quickly and efficiently.
Step 1: Click on Settings on your device.
Step 2: Inside the settings, click on Apps or Apps & Notification.
Step 3: Under that, tap on Special App Access at the end of the list.
Step 4: After that, Tap on Modify system settings.
Step 5: Select an App as per your requirements.
You will get all the apps for which you want to change the settings
Step 6: Toggle on Allow modifying system settings.
Once all steps are done, it will change all your system settings without a problem.
Read Also: How to Use Privacy Dashboard in Android
How to Enable/Disable App Permission Android 12
This is the second method where you can permit the apps.
Step 1: Open your device and click on the Settings icon.
Step 2: Click on Apps or Apps and Notifications.
Step 3: Select the App for which you want to allow permission.
Step 4: Tap on the Permission.
Step 5: Tap on the Permission available.
Step 6: Enable or Disable as per your convenience.
So yes, the above are the methods you can easily use to grant app permission in Android 12.
How to Change App permission in Android 11
Step 1: Go to Settings on your device.
Step 2: Tap on Apps in the settings list.
Step 3: Tap on App to change the permission.
Step 4: Tap on Permission.
Step 5: Tap to change the permission Allow/Deny.
Change the Permission on Android 10
Settings > Apps and notifications > See all apps > Select the App > Permissions > Select the category > Choose Allow or Deny
Read This: How to Change App Location Permission on Android
For Android 9 (Pie) and Android 8.1 (Oreo)
Settings > Apps & Notifications > Select the App > Permissions > Toggle On & Off
For Android 7.1.2 (Nougat)
Below you can see two different methods to manage app permission on Android Nougat 7.0 devices.
Enable or Disable Modify System Settings Android
Step 1: Go to Settings in your Android Nougat 7.0.
Step 2: Tap Apps under the device section.
You can view the list of installed apps on your device.
Step 3: Tap the Settings gear icon from the top right side.
Step 4: Tap Special access under the advanced section.
You can see different options available in the special access list is seen in your device.
Step 5: Tap Modify system settings.
List of modified system settings app seen on a device.
Step 6: Tap Any app you want to turn it on & off.
Step 7: Toggle on Allow modify system settings.
Now, you can change the system settings on your Android phones.
How to Change Modify System Settings on Android 7.0 (Nougat) for Individually App
Settings > Device > Apps > Tap any App from list > Advances > Modify system settings > Enable/disable
How to Manage App Permission in Android 7.0 (Nougat)
Settings > Device > Apps > Settings gear icon > App permission > Tap any app > Enable/disable app permission
How to Enable/Disable App Permission Android 5.1.2 (Lollipop) & 6.0 (Marshmallow)
Step 1: Open Settings.
Step 2: Scroll down until seeing Application & tap on it.
Step 3: Tap Application manager.
View a list of all apps on your device.
Step 4: Tap More.
Step 5: Tap Change system settings.
Step 6: Tap the drop-down menu & tap App with permission.
Step 7: Select the app that wants to change system settings.
That’s all about managing app permission on an Android phone or tablet.
If you have any questions please feel free to share your thoughts in the comment section.