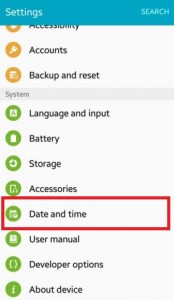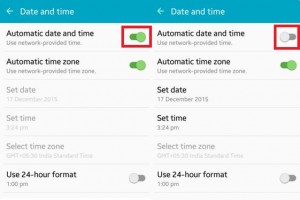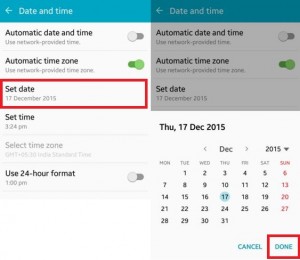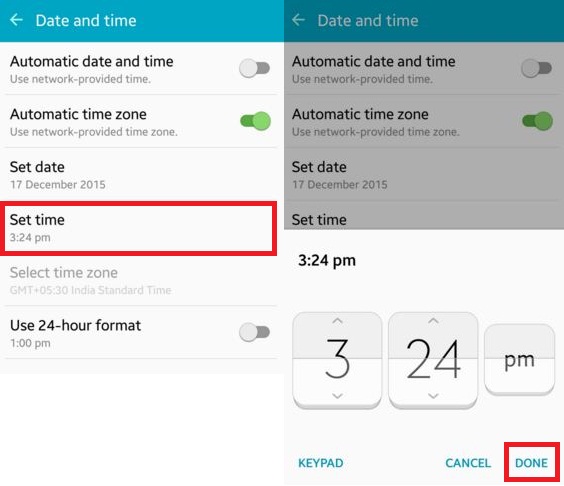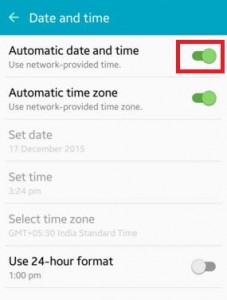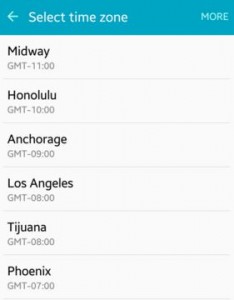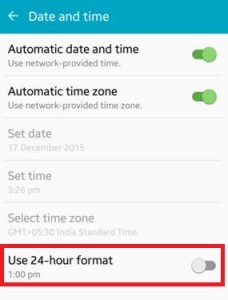Last Updated on July 2, 2020 by Bestusefultips
Let see how to change or set date and time on Android Lollipop 5.1.2 and Marshmallow 6.0 devices. It’s quite easy to change the date, time, and specific time zone on your Android devices. To set the time on an Android device, you need to turn off the automatic date and time on your Lollipop and other devices. Also, turn off automatic time zone to set the specific county time zone and use 24-hour format for a set time (AM/PM).
Read Also:
- How to update software in Android Lollipop
- How to schedule software update time on Android
- How to set up pattern lock on android
How to Set Date and Time on Android Lollipop 5.1.2 & Marshmallow 6.0
Step 1: Open “Settings”.
Step 2: Scroll down and tap on “Date and time” under the system section.
In your android device, automatic date and time are turned on. First of all “turn off” the toggle button of date and time.
Step 3: Tap on “Set date” and set a date and click “Done”.
Step 4: After the set date, tap on “Set time”.
You can see the above screen on your Android Lollipop 5.1.1 device. Set the time and click “Done”.
Step 5: Toggle on “Automatic date and time” to automatic change date and time on your Android phone and tablet.
If you want to change the time zone then, first of all, turn off the automatic time zone toggle button. Select or tap on the time zone you want to set on your android device and turn on the toggle button of “Automatic time zone”.
You can also set a time hour format (12-hour/24-hour). Turn on “Use 24-hour format” to set time in 24-hour format & turn off it if set time in12-hour (AM/PM).
Above you can see the steps to change or set date and time on Android Lollipop 5.1 and KitKat 4.1 device. If you have any kind of issue on the above-given steps then comment on the below box.