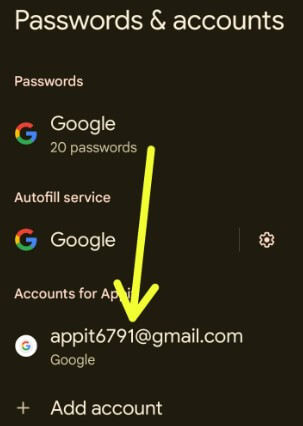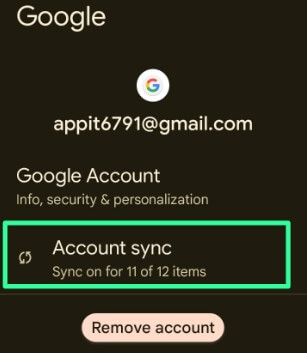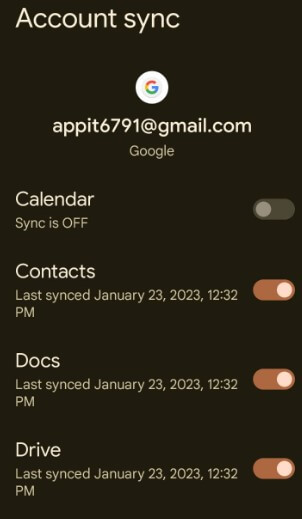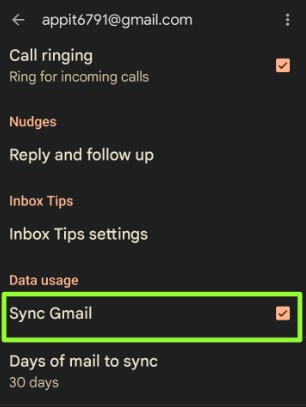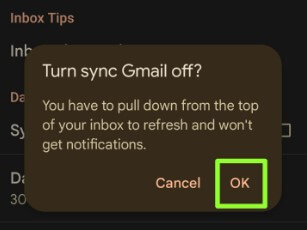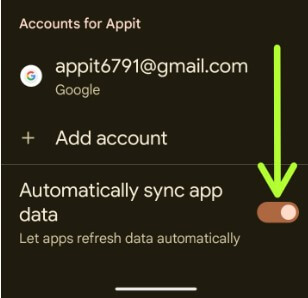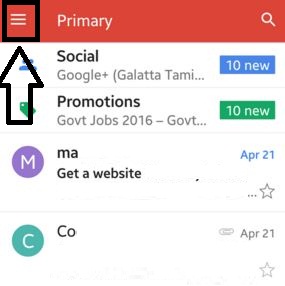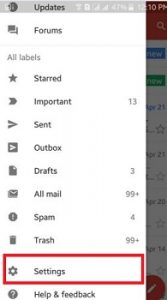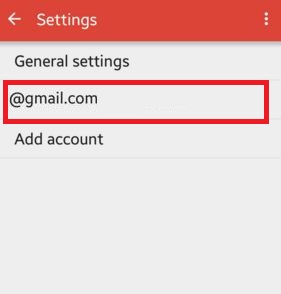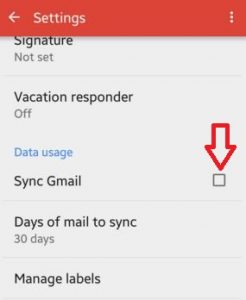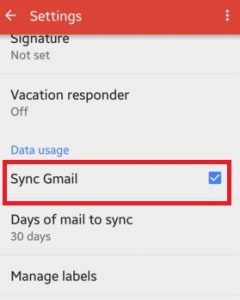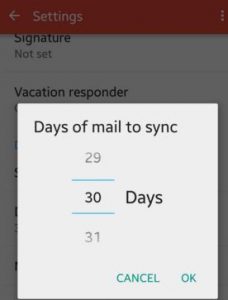Last Updated on April 21, 2023 by Bestusefultips
Here’s how to Sync Google account on Android, Samsung Galaxy, OnePlus, and other devices. By default, turn on Gmail sync on your Android devices. This email sync will automatically back up your phone’s data like contacts, docs, Drive, calendar, Google News, etc. You don’t need to back up your phone when syncing your Google account. It will consume your phone battery in the background while taking a backup. Let’s see how to enable or disable Gmail sync on Android and Samsung devices.
Read More: How to Fix Google Contacts Not Sync on Android
How To Turn On Gmail Sync Android 13, Andorid 12, and Android 11
Follow the below-given different methods to sync your Google account.
How to Sync Google Account on Android
Step 1: Go to Settings.
Step 2: Scroll down and tap Passwords & Accounts.
Step 3: Tap on your Gmail account.
Step 4: Tap Account Sync.
Step 5: Toggle on the button you want to sync data or Tap Three vertical dots at the top right corner > Sync now (Sync all enabled data).
How to Stop Gmail from Syncing using Gmail App
Step 1: Open the Gmail app.
Step 2: Tap Three horizontal lines at the top left corner.
Step 3: Tap Settings at the end.
Step 4: Tap on your Google account.
Step 5: Scroll down and uncheck the box Sync Gmail in the data usage section.
This pop-up message view: Turn sync Gmail off?
Step 6: Tap OK to unsync your Google account.
You can set the mail days to sync automatically to your Google Sync account.
Alternative: Gmail app > Three horizontal lines at the top left corner > Settings > Three vertical dots at the top right corner > Manage accounts > Gmail account > Account sync > Toggle off Button.
Read More: How to Clear Search History Google on Android
How to Enable or Disable Google Apps Sync on Android 13, Android 12, Android 11
Settings > Passwords & accounts > Toggle Automatically sync app data on/off.
How do I Sync my Email on Android 10 and Android 9 (Pie)
You can enable or disable Gmail Sync on Android 10 and 9 Pie using the below-given settings.
Step 1: Go to Settings on your Android phone.
Step 2: Tap Accounts.
Step 3: Tap your Email account name. You can sync Gmail, Contacts, Calendars, Docs, Drive, Chrome, Google News, and more.
Step 4: Toggle on or off if you want to sync data from a list.
Read More: How to Backup Photos with Google Photos
For Android 5.1.2 (Lollipop) and Android 6.1 (Marshmallow)
Step 1: Open the Gmail app on your Android device
Step 2: Tap on Three horizontal lines from the top left corner.
Step 3: Scroll down until you see Settings and tap on it.
Step 4: Tap on your Gmail account id.
By default, turn on Gmail sync Android device.
But some of the devices disabled sync Gmail.
Step 5: Under the Data Usage section, check the box Sync Gmail on your Android phone or tablet.
You can set the mail days to sync on your Gmail account or PC. Using Gmail sync on your Android phone or tablet, you can easily sync email if lost accidentally.
Above, you can see the steps to enable/turn on Gmail sync on Android devices. If you have any questions regarding the above steps, please let us know in the comment box below. Share this article on your social network.
Read Also: