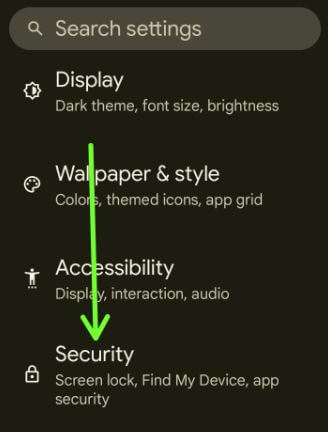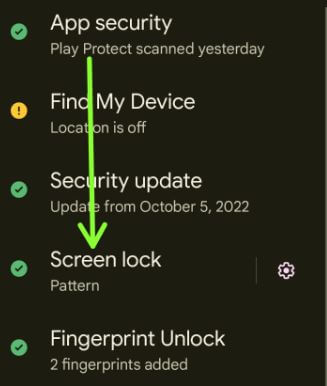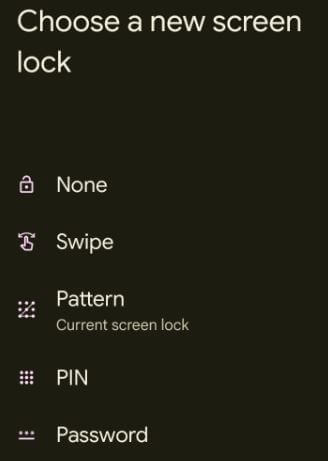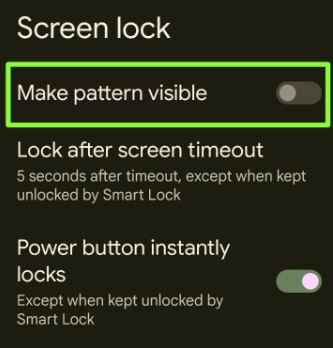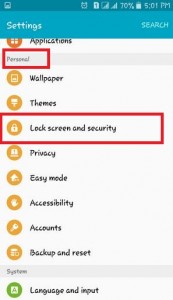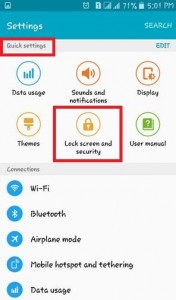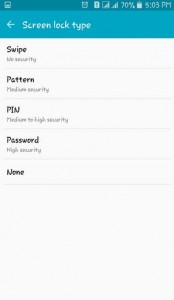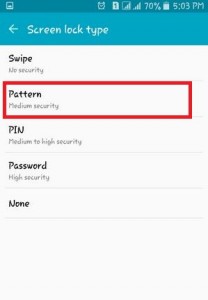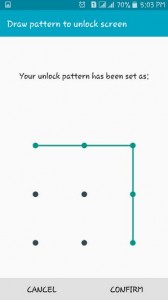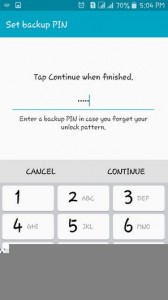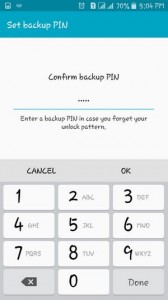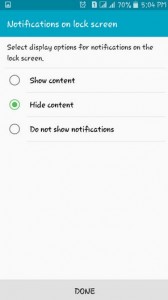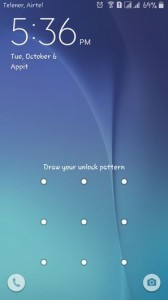Last Updated on April 10, 2023 by Bestusefultips
Do you want to add lock screen security to your Android? Let’s check out some steps to set a screen lock on Android 13, Android 12, and Android 11 devices. You will get various lock screen security on your Android Device like Pattern Lock, PIN, Password, Fingerprint scanner, Face unlocking, etc. Using the latest Android phone, you can easily set the screen pattern. You can select the security feature of your choice so no one can access your phone without your permission. Also, on your Android devices, you can add security to your essential files, Phone gallery, and Whatsapp with Pattern lock, Password, etc. If your phone is lost, no one can access your phone. Whenever someone tries to use your phone, it requires a PIN, Password, and pattern. So below, you will get all the step-by-step information to set a screen lock on Android Device.
How to Set a Screen Lock on Android 13, 12, 11
Nowadays, all the latest Android smartphones come with Finger Print Lock and Face Lock, so you can add your fingerprint to unlock your Android device.
Step 1: Go to Settings.
Step 2: Scroll down and tap Security (Android 12 & 11) or Security & Privacy (Android 13).
Step 3: Tap the Screen Lock (Android 12 & 11) or Device Lock (Android 13) > Screen lock.
Step 4: Unlock your Android device.
Step 5: Choose a new screen lock from None/Swipe/Pattern/PIN/Password (We Choose).
Step 6: Enter a password (At least 4 characters).
Step 7: Re-enter your password and tap on Confirm.
Now, lock your phone, and you must enter the password to unlock your Android 12 device.
Set Up Pattern Lock on Android 12, Android 11
Settings > Security > Screen lock > Unlock your Phone > Pattern > Set a pattern > Next > Draw pattern again > Confirm.
Show or Hide Pattern Lock Dots on Android 12,11
Settings > Security > Settings gear icon in front of Screen lock > Toggle off Make pattern visible.
How to Turn Off Screen Lock on Android 12, Android 11
This also removes the fingerprint and face unlock stored on your device.
Settings > Security > Screen lock > Unlock your phone > None > Delete.
Change the Lock Screen on Android 10, 9 (Pie), 8.1 (Oreo)
To change or remove lock screen security on your Android devices, follow the below-given settings.
Step 1: Open the app drawer and tap Settings app.
Step 2: Scroll down and tap Security
Step 3: Tap the Screen lock.
Step 4: Choose screen lock from None/Swipe/Pattern/PIN/Password or Choose None to remove the lock screen on Android.
For Android 6.0 and Android 5.1.2
Step 1: Go to Settings.
Settings > Quick Settings Section > Lock Screen & Security > Screen lock type.
Settings > Personal Section > Lock Screen & Security > Screen lock type.
After choosing one of the above steps, follow the below steps to set up a screen lock (We choose Pattern Lock) on Android 5.1.2 Lollipop and 6.0 Marshmallow.
Step 2: Tap the Lock Screen and Security option in the Quick Setting section.
Step 3: Tap on the Screen lock type.
By default, the screen lock type is set as None.
Step 4: You can see the Android screen lock options below.
- Swipe: Swipe the home screen to open.
- Pattern: Choose your favorite pattern using dots but remember that you must connect at least 4 dots to set up a pattern lock on Android mobile.
- PIN: Set PNI Number, which contains at least 4 numbers.
- Password: The password must contain at least 4 characters, including at least one letter.
- None: Not set up any Pattern, PIN & Password. You can press the power or home button to open the home screen (By default).
Step 5: Tap on Pattern in the Screen lock type.
Step 6: Now, draw your unlock pattern the first time. After that, your pattern is saved & press Continue.
Step 7: Again draw the pattern to confirm it & press Confirm.
Step 8: After confirming the pattern, you have set the backup pin in case you forget your pattern.
Step 9: Enter the backup PIN and press OK.
Step 10: Now, you have shown the above image to choose the Notification on the lock screen option.
Step 11: Tap on Done.
Step 12: Now go to the home screen, and you can see the above image.
Step 13: Draw a current pattern to unlock your Android devices.
Also, hide pattern lock dots on your Android devices if you don’t want to show patterns while unlocking your Android device.
So the above steps will help you to set a pattern lock on your Android Device. If you are facing any issues, please comment below.
Related: